How To Use “Undo” Feature In Gmail
We’ve all done it—hastily sent a terse email to others or accidentally forwarded a joke to “Tom” our boss instead of “Tom” our best friend. No sooner have you clicked “Send,” and you’re overcome by a kind of fear.
Fortunately, Google provides a feature to recall those messages back before they do their damage. Undo Send, here’s how to make sure this feature has been turned on.
- You could enable “Undo Send” feature from the PC version. Log in to your account in Chrome.
- On the menu bar above your inbox, click on the gear icon in the right corner. Select “Settings” from the pull-down menu.
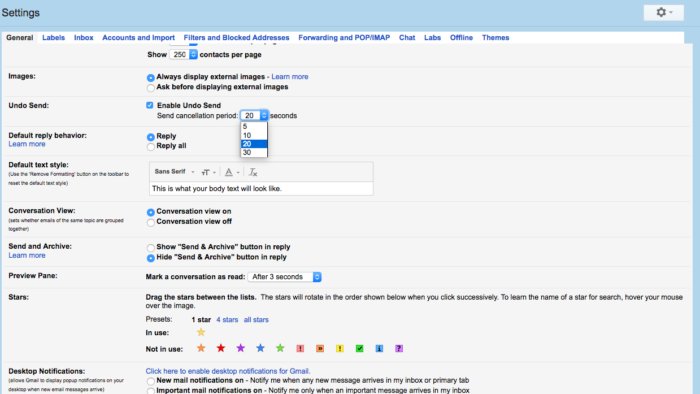
Halfway down the settings page, you can enable the “Undo Send” feature and set a time block during which it’s accessible.
- Tap “General” of the menu bar, scroll about halfway down until you see the “Undo Send” option. Make sure it is checked to enable the feature.
- You can set a time block of 5, 10, 20, or 30 seconds during which you can recall a sent email message. Select a time block from the drop-down menu next to “Send cancellation period”.
- Slide to the bottom of this page and click “Save Changes”. Your changes won’t take effect if you forget this step.
- Click the “Undo” within your set time block to recall the mail.

After you finished sending an email, the “Your message has been sent” message that appears under the search bar will contain an “Undo” link next to it. Click it within the time block you set to recall the message. You’ll get a “sending undone” notification and the message will reopen in its initial compose window to let you make any changes.
As long as you checked the “Undo Send” feature, it’ll be synchronize to iOS Gmail app. It could not be applied to Android, but you can enable the “Confirm before sending” option in the app’s settings to get the similar effect.
If you have any computer problems you can contact our support team for help.
Or you could post your problem to our forum.
Or you could post your problem to our forum.
.png)

Comments
Post a Comment