How to freely select whether to install an update
Due to the Window 10 automatic update mechanisms which will use “Auto Update” as a default option, although it’s convenient but the fault is that updates can’t be chosen by users freely. How to freely select whether to install updates without turning off “Auto Update” features?
The answer is unambiguous yes, by using Local Group Policy Editor along with Show or hide updates tool you could implement this effect.
1. Modify the Group Policy configuration
1) Press “Win+R” simultaneously
2) Enter “gpedit.msc” to open “Local Group Policy Editor”
3) Select the “Computer Configuration”, then select “Administrative Templates”> “Windows Components”> “Windows Update”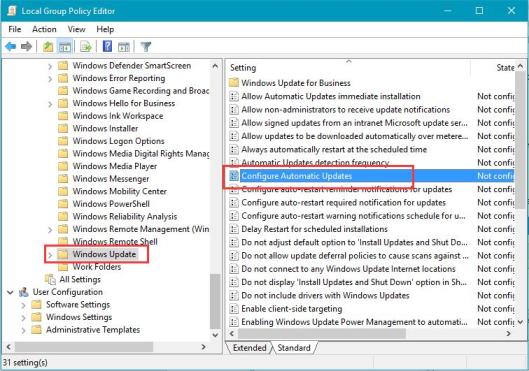
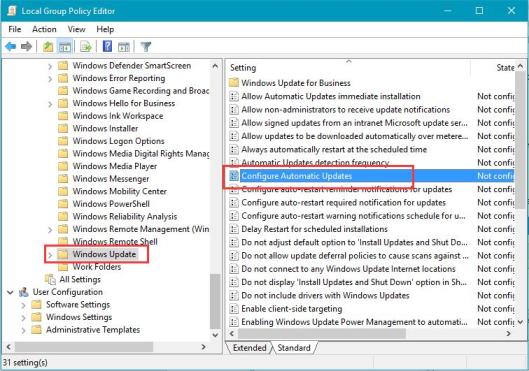
4) Double-click “Configure Automatic Updates” to open it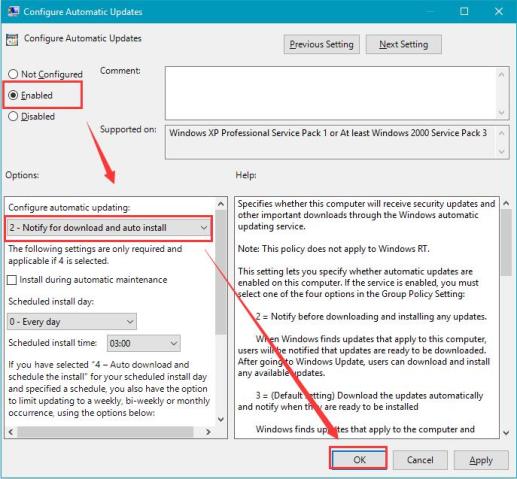
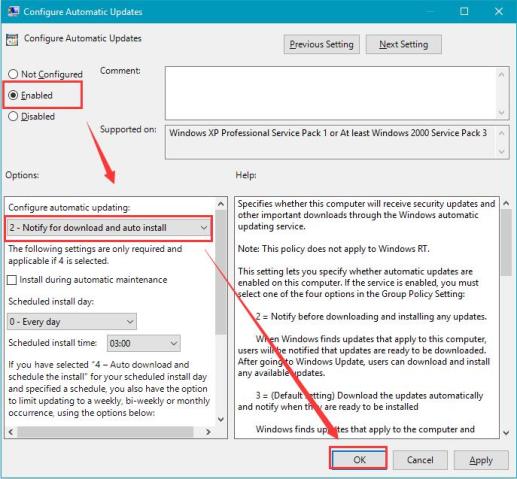
5) Check “Enable”, then choose “2-Notify for download and auto install” in the left bottom panel
6) Tap “Save” to apply your changes
1) Run “Show or hide updates” when you receive the update notification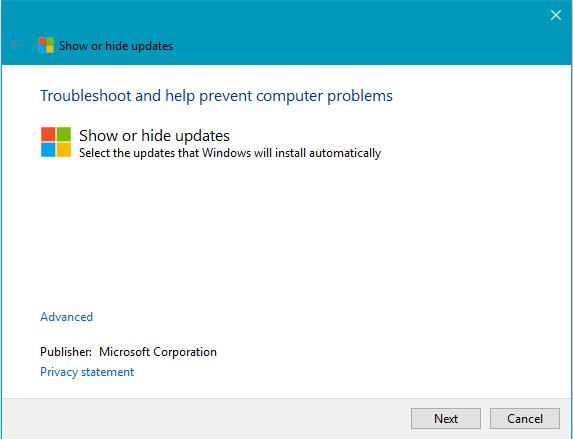
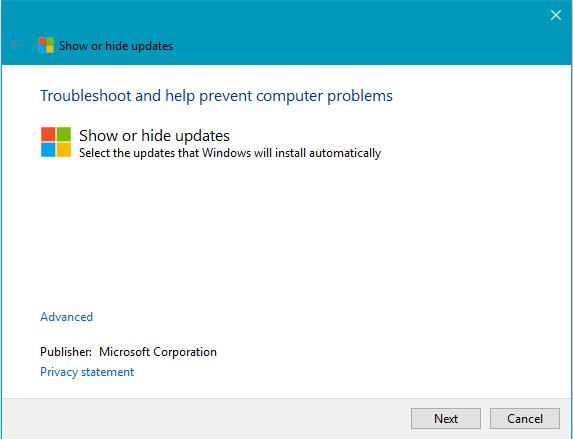
2) Tap “Next” to begin the process of checking available updates which could be downloaded and installed
3) Choose “Hide updates”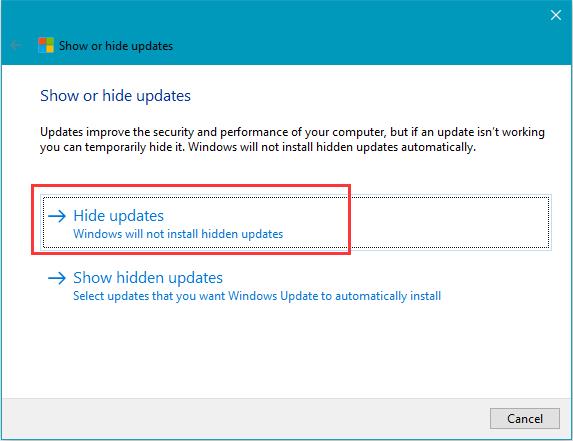
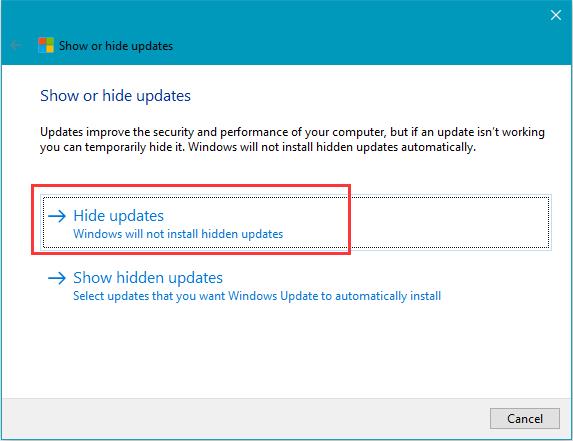
4) Check the updates you do not wish to install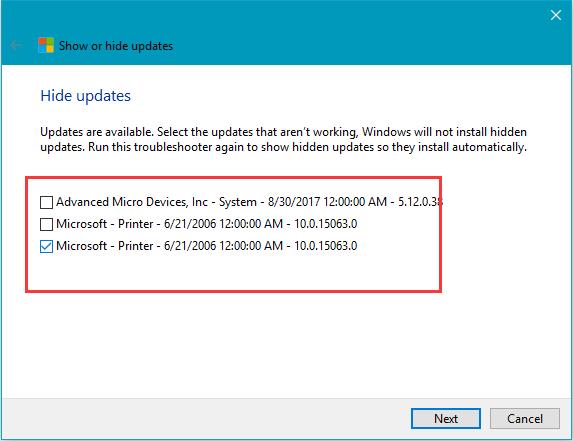
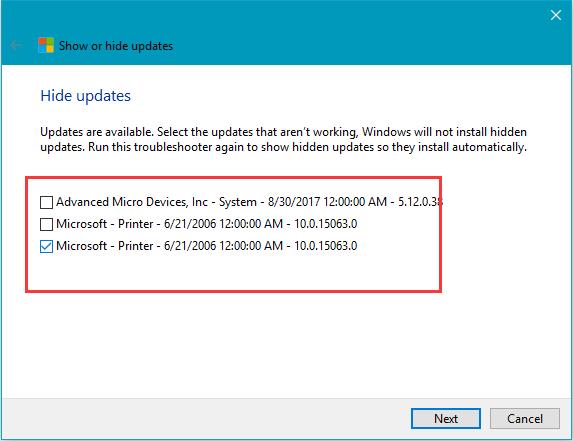
5) Tap “Next”, the updates hidden by you will not be installed automatically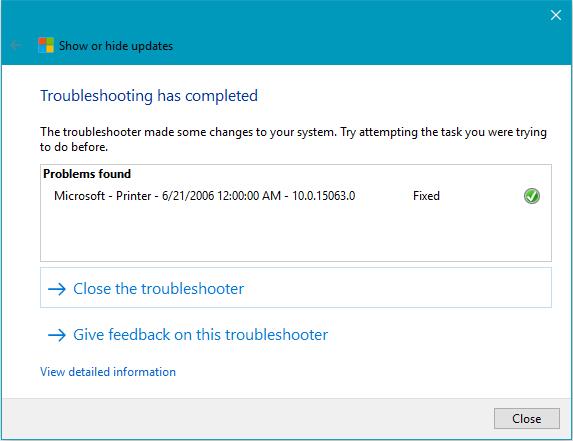
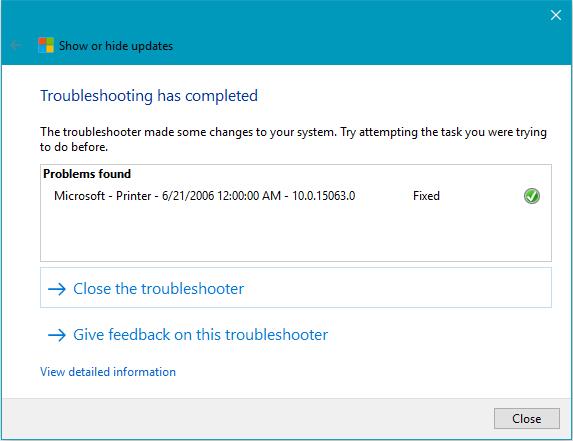
3. If you want to install the hidden updates later, you could run “Show or hide updates” tool, and choose the updates you need to show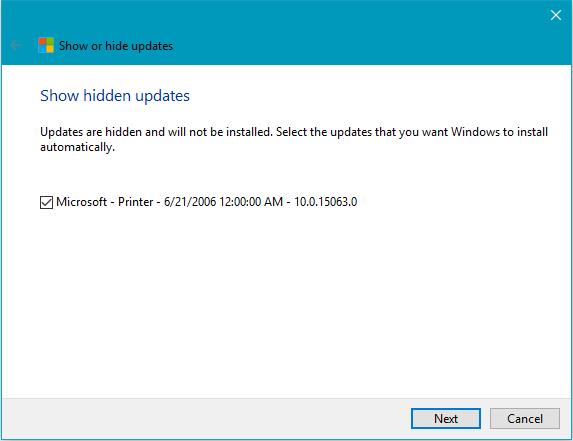
If you have any computer problems you can contact our support team for help. 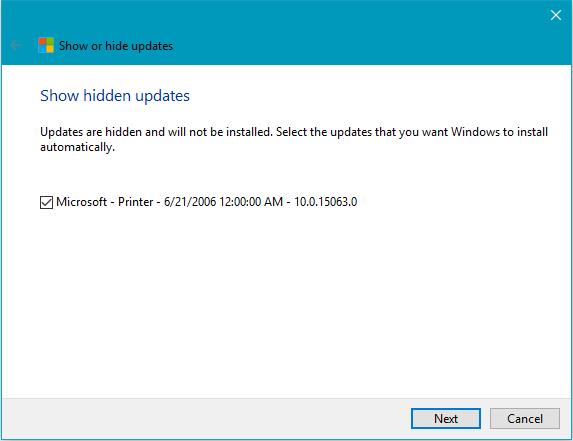
Or you could post your problem to our forum.


.png)
Comments
Post a Comment