Fix network connection issues in Windows 10
Sometimes there will be some network issues with your computer, the typical case is that you are not able to connect to the network. Here are some ways to solve this problem:
The most common method
1. Re-plug the cable of your router, then restart your router.
2. Right click network adapter to disable it then enable it.
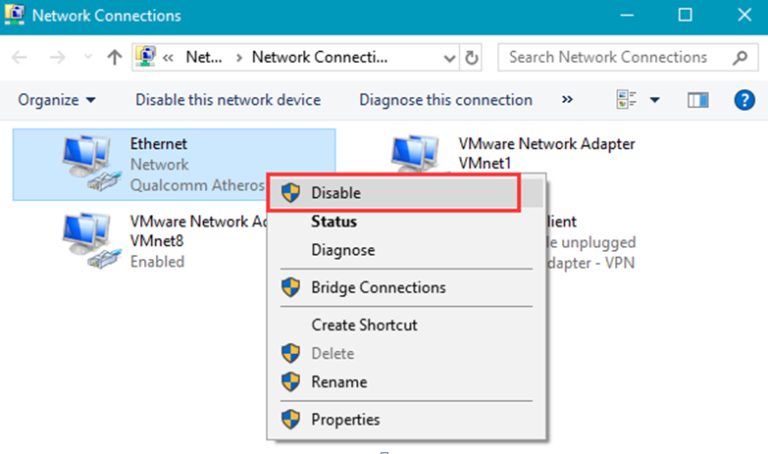
To run the Network troubleshooter
- In the search box on the taskbar, type Network troubleshooter, and then select Identify and repair network problems from the list of results.
- Follow the steps in the troubleshooter and see if that fixes the problem.
To run these networking commands in a command prompt window
- In the search box on the taskbar, type Command prompt, press and hold (or right-click) Command prompt, and then select Run as administrator > Yes.
- At the command prompt, run the following commands in the listed order, and then check to see if that fixes your connection problem:
- Type netsh winsock reset and press Enter.
- Type netsh int ip reset and press Enter.
- Type ipconfig /release and press Enter.
- Type ipconfig /renew and press Enter.
- Type ipconfig /flushdns and press Enter.
To Setup DNS server
- Press win+R keys simultaneously, type control panel, click “Network and Internet”-“Network and Sharing Center”-“Change adapter settings”
- Right click the network you are using, select “Properties”
- In the pop-up panel, find “Internet Protocol Version 4 (TCP/IPv4)” under “Networking”, double-click it and check “Use the following IP address”.
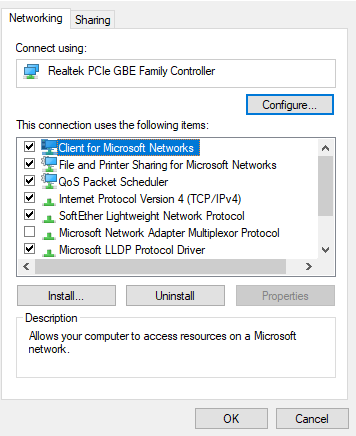
Pic: The option of Internet Protocol 4 is the normal case.
Sometimes you have to select Internet Protocol 6 as highlighted.
- Press win+R keys simultaneously, type Command prompt to open command line, then enter ipconfig.

- You could see your IP address as below, I recommend you to mark it down on a paper:

- In the highlighted part, fill in the numbers you have and do not forget to confirm by pressing “OK”.
- Tips: You could replace the IPv4 Address with some other address, for example: 192.168.0.112
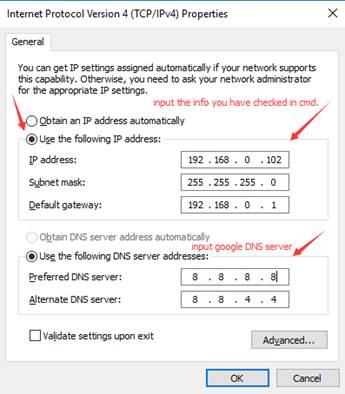
- Enter the IP address you checked in Command prompt.
- Google DNS server:
| Google DNS Free: | |
| IPV6 | Preferred DNS: 2001:4860:4860::8888 |
| Alternate DNS: 2001:4860:4860::8844 | |
| IPV4 | Preferred DNS: 8.8.8.8 |
| Alternate DNS: 8.8.4.4 | |
Use Third-party system optimization tools
You could use Wise Driver Care to implement this function
Roll back the network adapter driver with issue. Tap “Restore” to roll back your network adapter drivers. Note: You have to back up your driver first. So it is WISE to install Wise Driver Care and back up all your drivers so that you have no need to worry about the “Special Circumstances”.
If you have not back up your drivers in advance for you to roll back, you could use PC Checkup and tap “Fix” button to reinstall the old version or update the drive automatically.
Use Wise Driver Care to fix your network issues by tapping “Network failure” directly, and your network issues will be fixed automatically.






.png)
Comments
Post a Comment