How to enable or disable Trim of SSD
Trim plays an important role in SSD performance. In the previous article, we discussed whether Trim of SSD should be enabled or disabled . No matter which option, how to enable or disable Trim of SSD is very important for computer users.
Before enabling or disabling Trim, we need to learn to determine the current state of Trim.
How to check whether Trim of SSD is enabled or disabled.
1. Press the Win+S open the Search window, then type cmd and click Run as administrator.
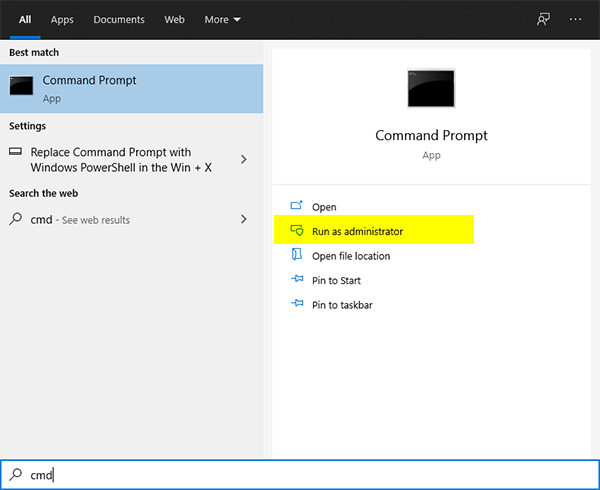
2. In the opened Command Prompt window, type the following command, and press Enter.
fsutil behavior query disabledeletenotify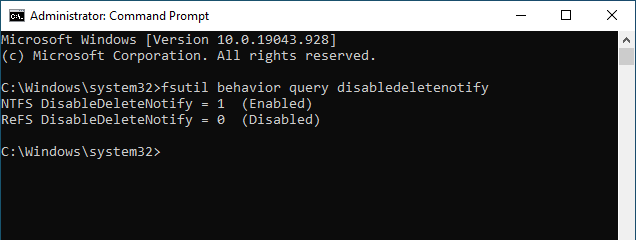
If the query result is "DisableDeleteNotify = 0", it means that the SSD has supported and enabled the Trim command;
If the query result is "DisableDeleteNotify = 1", it means that the SSD has not enabled the Trim command.
How to set the Trim enabled.
1. Press the Win+S open the Search window, then type cmd and click Run as administrator.
2. In the Command Prompt window, type the following command and press Enter.
fsutil behavior set DisableDeleteNotify 0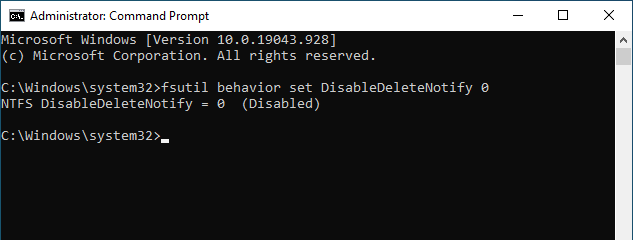
3. Restart the computer to successfully enable the Trim of the SSD.
How to set the Trim disabled.
1. Press the Win+S open the Search window, then type cmd and click Run as administrator.
2. In the Command Prompt window, type the following command and press Enter.
fsutil behavior set DisableDeleteNotify 1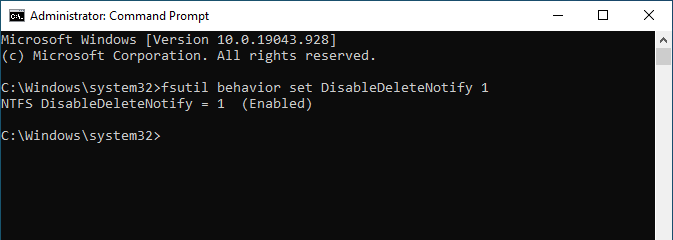
3. Restart the computer to disable the Trim of the SSD.
It should be mentioned that the XP system does not support Trim. However, in the subsequent mainstream versions including Windows 7, Windows 8, Windows 8.1 Update, Windows 10, and Windows 11 which were officially released at the beginning of this month, the Trim command of SSD is enabled by default. The enable or disable command of Trim is not easy to remember? Too troublesome to find the enable or disable command? It doesn’t matter. Both Wise Care 365 and Wise Registry Cleaner can help you do it with one click.
Wise Care 365 is an all-in-one system tune up tool. It helps users to speed up slow computer (laptop and desktop), clean registry and junk files. Protect users’ privacy and make users’ PC more secure.
System Tuneup---System optimizer---SSD Optimization---Check the box “Enable TRIM function to improve working performance of SSD"
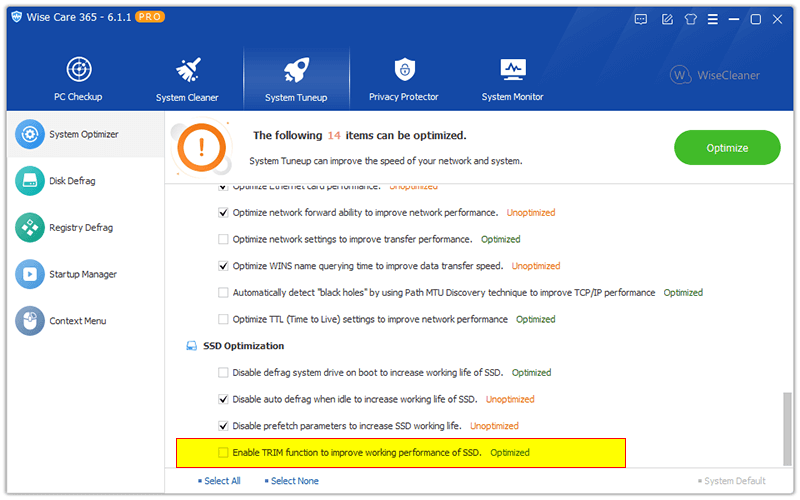
Wise Registry Cleaner is a free registry cleaner and optimizer. It helps users to clean registry junks, repair Windows registry errors, defragment Windows registry, and keep users' PC at peak performance.
System optimizer---SSD Optimization---Check the box "Enable TRIM function to improve working performance of SSD"
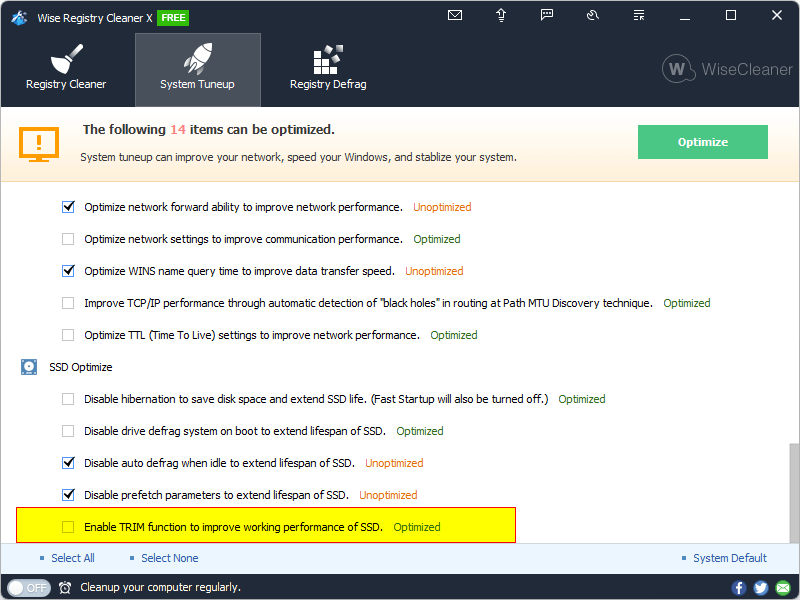
Finally click "Optimize". "Optimized" means that Trim has been optimized and there is no need to proceed to the next step. Their actions are almost the same because Wise Registry Cleaner is actually part of Wise Care 365.


.png)
Comments
Post a Comment