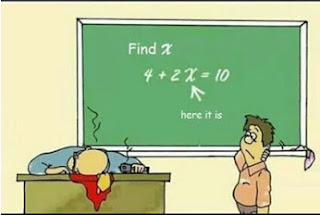How to Earn Rewards?
Euask is a question answering online community where users can ask questions and obtain answers of their interest. They may also rate one another's answers to present collaborative selection. At Euask if your answer is proclaimed or marked as the best answer, you will get the cash or dollars. This platform helps online community to share knowledge and get answers to the questions they need. The online community is fortified by commenting, voting, announcements, points and rankings and mainly features a rewarding structure for answering questions among all individuals. Browse topics within the tech market and it’s easy to understand why the rhetoric about Euask has been so high-flown. The amount of information that has been added into the site is remarkable. Euask features a very large, diverse audience helping people find answers to their questions about all forms of topics quite rapidly. The most maintainable online answers & questions communities are those that permi...