How to Use File Compression in Windows 11
In the past, compressed files need to be realized by third-party software, and need to be decompressed when utilized, which is time-consuming and labor-intensive. With the launch of Windows11, we can take advantage of the new features of New Technology File System compression to lossless compression of files, folders, and drives, and can be used without decompression. This article will tell you how to use file compression in Windows 11. If you are interested, you can keep reading.
How to Enable File Compression on a File in Windows 11
Step1. Right-click the file you want to compress and select Properties.
Step2. In the Properties tab, click the Advanced button at the bottom right of the window.
Step3. Select Compress Contents to save disk space in the checkbox that appears, and click the OK button.
Step4. Select Apply and then click OK in the Properties tab.
How to Enable File Compression on a Folder in Windows 11
Step1. Right-click the folder you want to compress and select Properties.
Step2. In the Properties tab, click the Advanced button at the bottom right of the window.
Step3. Select Compress Contents to Save disk space in the checkbox that appears, and click the OK button.
Step4. Lastly, click OK in the properties tab to close the window.
How to Enable File Compression on a drive
Step1. Right-click the drive you want to compress and select Properties.
Step2. In the Properties tab, click the Compress this drive to Save Disk Space button at the bottom of the window, then select Apply.
Step3. Select the option you want, then click OK.
Step4. Finally, click the OK button to close the window.
Isn't it convenient to use the new feature of Windows 11's New Technology File System compression to compress files, folders, and drives lossless, helping users save a lot of space on the computer? If you want to know more tips about computers, welcome to visit WiseCleaner.


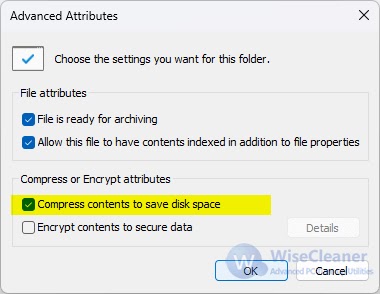



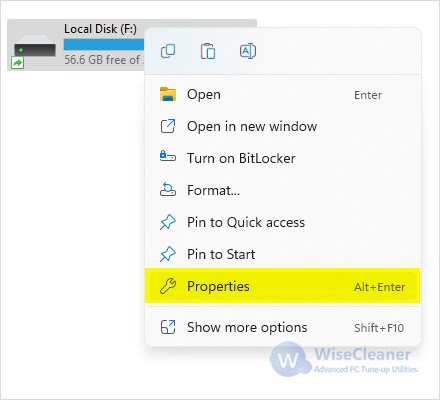




Comments
Post a Comment