4 Ways to Convert Videos to MP4
Nowadays, virtual entertainment holds no bounds to serve you. Countless TV shows, movies, music files, etc., are available in multiple file formats to give you the highest and best possible video quality for no-fail entertainment.
However, the problem arises when your device or video player does not support the original video file format. Though compatibility issues can be challenging, you need not worry. Using video converter software, you can easily convert your files to a highly compatible MP4 format to run on all your devices smoothly.
The multiple reasons for using a video converter are:
The four best methods to convert any video to MP4 format on your PC are listed below:
Method 1. Wise Video Converter
Wise Video Converter is a professional video converter tool to convert any video format. You can convert any YouTube or other video with a click using this converter. Instead, it works for all brands of cell phones, tablets, and PCs.
Creators can use the Wise Video Converter software to add watermarks to their original creations. It is pretty low on CPU storage and takes less than 20 MB of disk space. It is also available in many languages to assist its users globally.
Stay tuned to check its other notable features.
- Converts popular video formats to MKV, MP4, AVI, FLV, WebM, WMV, and many others.
- Converts videos to MP3 formats.
- Allows the creators to add watermarks like personal signatures, pictures, or text to their original content.
- Highly compatible with all the devices like tablets, PCs, and mobile phones.
- Automatically converts bulk videos at a click.
Now convert your downloaded videos into any file format like MP4, MKV, WebM, MPEG2, AVI, etc. using the Wise Video Converter using the following steps:
Step 1: Download and install the Wise Video Converter:
Step 2: Add videos to Wise Video Converter
Launch the software and open the app's main interface (Homepage). The main window consists of three icons - Cell Phone device, Pad device, and PC device.
Simply drag your video to any of these devices to play it on. Alternatively, you can also select the device icon and browse to select the video you want to convert.
Note: You can also click the Converting tab > Select the Add button at the video's bottom. You can add multiple videos using Ctrl and Shift keys.
- Ctrl Key: Click the first video > Press the Ctrl Key > Select each video to convert.
- Shift Key: Click the first video > Press the Shift Key > Select the last video to add multiple video files.
Step 3: Start the conversion process
Click the yellow-colored Convert button at the screen's lower right corner to begin the video conversion process.
Note: You can add a personalized image as a Watermark to the converted video. Additionally, using the Convert Settings, you can set details like output format, video codec, audio codec, etc.
Step 4: Open your converted video file
Once the conversion process is up, you can click the Converted tab to check the converted video. For example, you can choose to play the video therein or open its file location by right-clicking the video for the menu.
Note: The conversion time depends on the video size, computer performance, conversion settings, etc. So you must be patient with the process.
Method 2: Video Online Convert
Video Online Convert is a free converter tool that helps you convert your video files from over 50 source formats, like MPEG-2, MKV, AVI, MOV, 3GP, etc., to MP4 format at a high quality. You can either upload the video file or enter the URL for the video to be converted.
Video Online Convert also allows you to convert subtitles. Additionally, you can convert a Powerpoint presentation to MP4 as well.
Step-by-step Guide:
Step 1: Open the browser. Now go to the webpage video.online-convert.com/convert-to-mp4.
Step 2: Now, on the main screen, click Choose File and upload a video to be converted.
Step 3: Change the screen size, audio codec, video codec and bitrate, file size, and much more using the Optional Video Settings.
Step 4: Further, you can choose to rotate, mirror/flip, and crop your video.
Step 5: Now click the Start Conversion to begin the MP4 conversion process.
Method 3: Online Video Converter
Online video converter is a simple-to-access free media conversion web application that allows you to convert videos through links and video files. Instead, you can also record a video. It supports multiple media streaming sites like YouTube, Facebook, Instagram, Vimeo, and many others.
Online Video Converter supports multiple file formats like MP3, AAC, OOG, WMA, M4A, FLAC, WAV, etc. It works smoothly on all devices, including Android phones and tablets.
Step-by-step Guide:
Step 1: Open your browser and enter the webpage https://onlinevideoconverter.com/
Step 2: Now copy the video link to be converted > Click Convert a Video Link and paste the link in the provided space.
Note: Suppose you select a video file for conversion. Then click Convert a Video File > Tap on Select or Drop File. You can choose a file from cloud storage and your device too.
Step 3: Now select MP4 format for conversion and customize your settings.
Step 4: Click Start to begin the video conversion process.
Step 5: You can download your converted file once the conversion process ends.
Method 4: Cloud Convert Online
Cloud Convert Online is another browser-based program to convert video and other files (audio, images, presentation, spreadsheet, CAD, documents, ebooks, font, vector, etc.) to a highly compatible MP4 format at a high-quality resolution. It supports over 200 video formats, including MKV, MP4, MOD, MPEG, M2TS, FLV, CAVS, and many others.
Cloud Convert provides 25 video conversions daily, but you can take a subscription to exceed the video conversion limit.
Step-by-step Guide:
Step 1: Open your browser. Now visit the webpage cloudconvert.com/
Step 2: Click on the red-colored Select File button.
Step 3: A drop-down menu will open to choose the video location from Computer, Google Drive, Dropbox, One Drive, and URL.
Step 4: After selecting your video file for conversion, choose the Convert to option and click the MP4 format.
Step 5: Now click the red-colored Convert button to initiate the conversion process.
Step 6: After the conversion is complete, a popup window will open. Click the green-colored Download button to save the converted video to your device.
Tips to Select the Best Video Converter
Here are some extra tips to assist you in making a wise decision in selecting the best video converter:
- Must be user-friendly.
- It should deliver high video quality.
- Must have high compatibility with different devices.
- It should have a wide variety of features (editing for necessary adjustments).
- Must be pocket-friendly.
- Must allow you to view your videos quickly.
Frequently Answered Questions
1. Is MP4 a free and universally compatible format?
Yes. MP4 format is free for everyone and is highly compatible with running on any device and website.
2. Is MOV or MP4 better in video quality?
3. Is MPEG 4 and MP4 same?
No. An MP4 file can contain an encoded MPEG-4 video and MPEG-H. On the other hand, MPEG 4 does not necessarily need to be encoded in MP4 as it can also be packaged into different formats like AVI, MKV, etc.
Wrapping Up
MP4 is a universally accepted and compatible file format. No wonder it often becomes necessary to convert the video to the MP4 format to run it smoothly. We have already assisted you with the four fool-proof methods to convert any video to MP4 format.
While using any video conversion software, you must have a thorough knowledge of the video format you are to convert so that you invest only in the format compatible with the converter software. This way, you can buy the best for yourself.
However, if you lack a piece of expert knowledge, you can always rely on the professional aid of Wise Video Converter to assist you with the conversion process. It is beginner-friendly and supports multiple file formats to help you seamlessly through the conversion process.
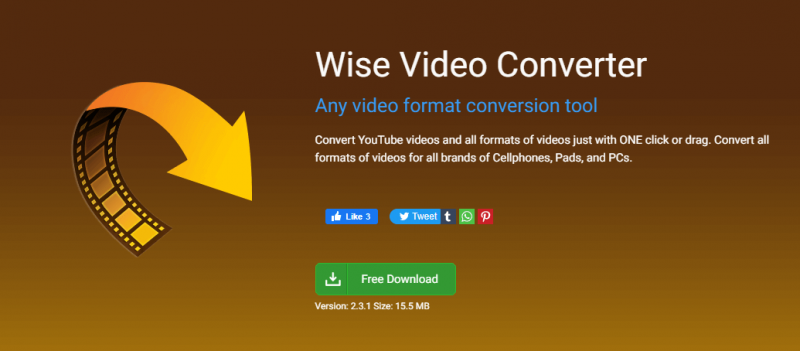









Comments
Post a Comment