What are Aero Shake, Aero Snap, and Aero Peek
Everyone is already able to use computers proficiently, and the wisdom of technicians is condensed in it. There are 3 more useful features in Windows 10 that can effectively help you manage open windows. They are Aero Shake, Aero Snap, and Aero Peek. All versions above Window7 support these three functions. Here I give you a brief introduction to them because they are relatively easy to understand.
Aero Shake
Aero Shake is a part of Windows 7 Aero desktop effects, and it is also a new feature in Windows 7. The role of Aero Shake is to quickly minimize other open windows except for the one you are currently shaking. If you have opened multiple windows but want to keep only one window, but don't want to minimize all other open windows one by one, this feature can save you time. Then, shake the open window again to restore all minimized windows.
Usage steps: Click the menu bar of the window that you want to keep open. Drag (or shake) the window quickly back and forth. To restore the minimized window, shake the open window again.
In my opinion, this operation is a bit laborious and not as convenient as using the keyboard.
Let's try to use shortcut keys.
Win+Home: Minimize all windows except the currently active window.
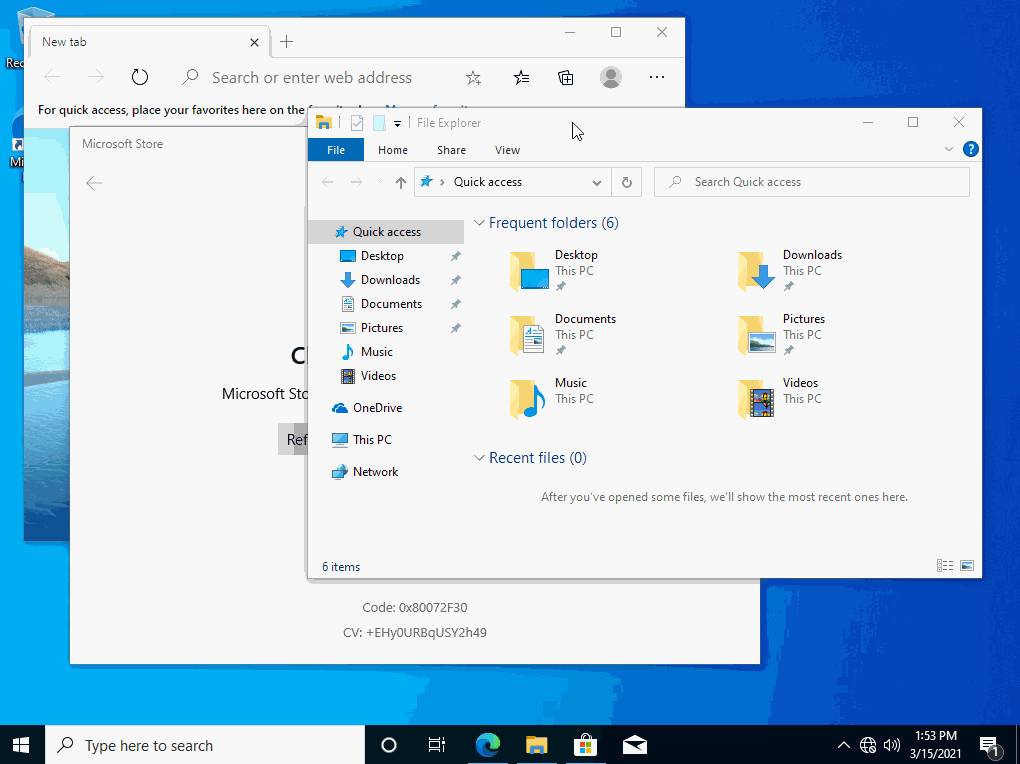
Win +Home again: all windows can be restored.
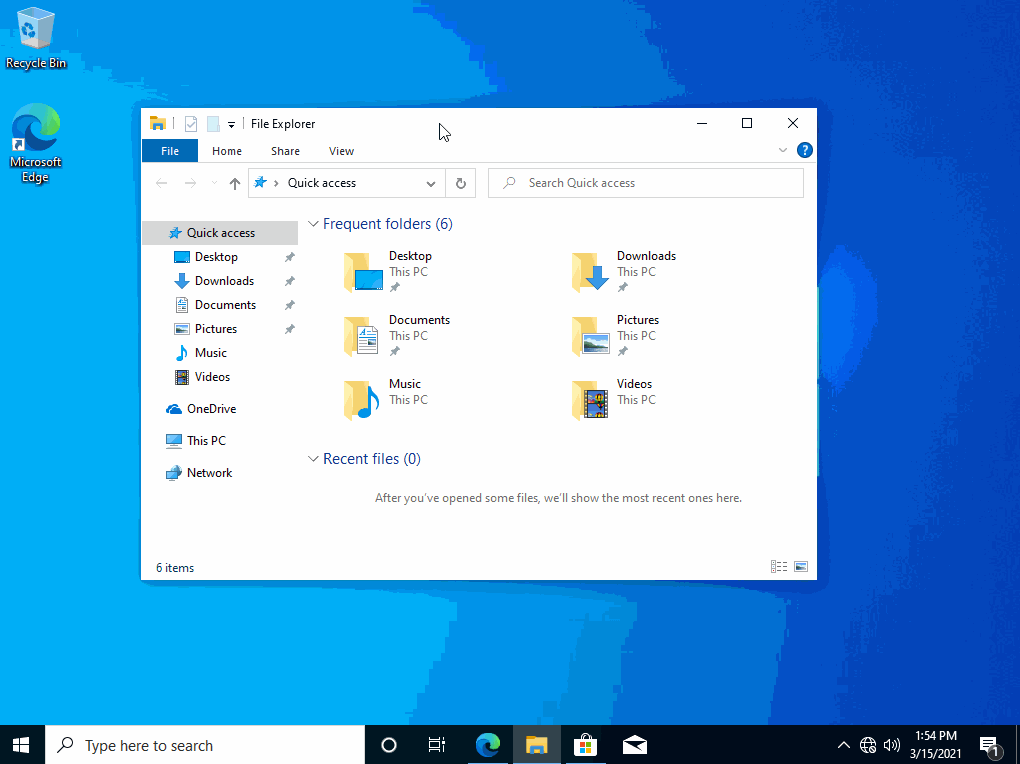
Aero Snap
Aero Snap provides a large number of ways to reset the window position and adjust the window size. These operations can be completed by dragging the mouse and the combination of Windows and arrow keys. Here is a detailed description:
Win+Up arrow: Maximize the page window.
Select the title bar of the window, hold it down, and drag the window to the top of the screen. When the mouse moves to the upper edge of the screen, the window will be maximized automatically.
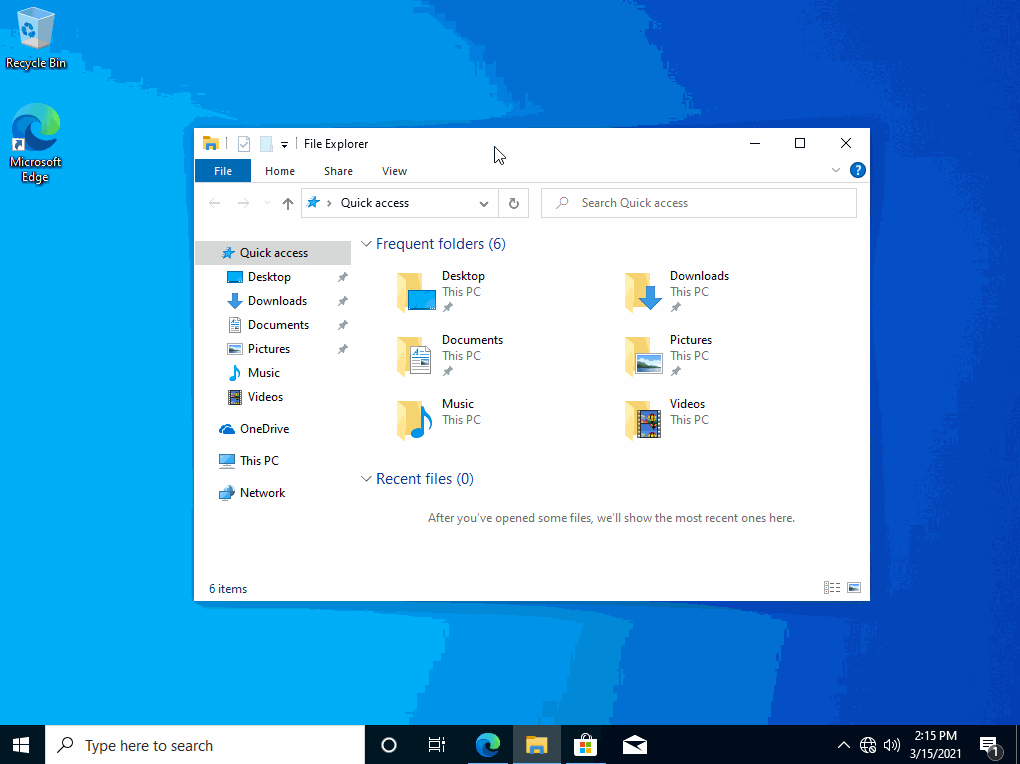
Win+Down arrow: Restore the page window.
Select the title bar of the window, hold it down, and drag the window to the bottom of the screen. When the mouse moves to the bottom edge of the screen, the window will automatically restore to its original position and size.
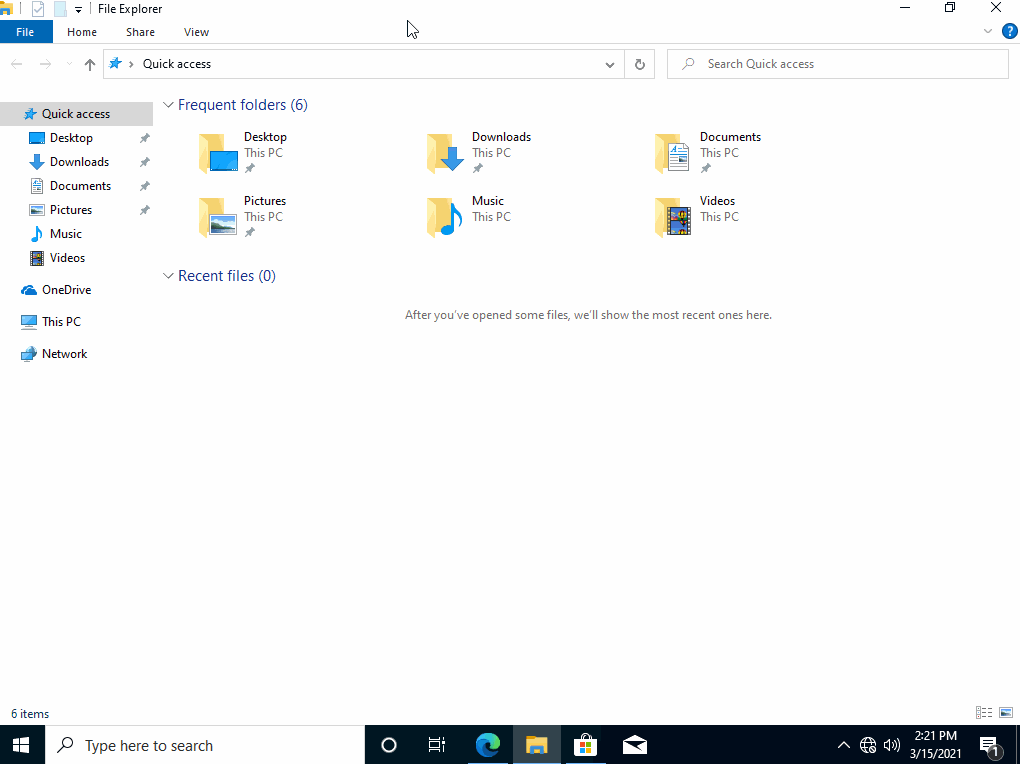
Win+Left arrow: the page window is displayed on the left.
Just drag the window to the left edge of the screen. When the mouse moves to the edge of the screen, the window will automatically be displayed on the left.
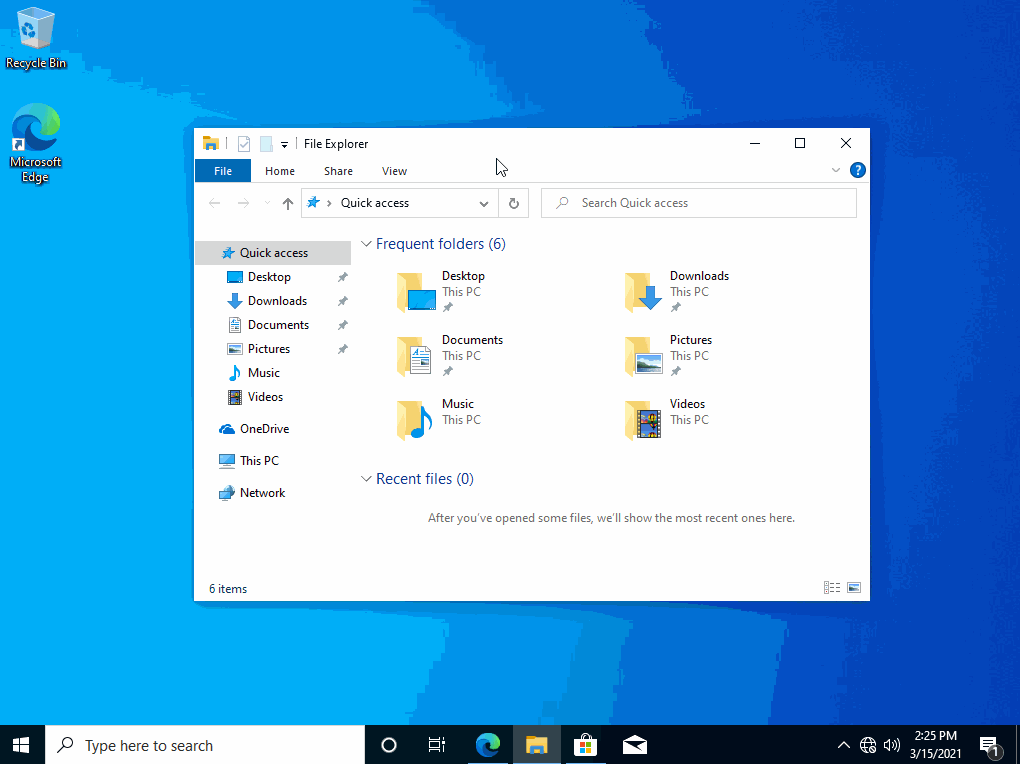
Win+Right arrow: the page window is displayed to the right.
Just drag the window to the right edge of the screen. When the mouse moves to the edge of the screen, the window will automatically be displayed on the right.
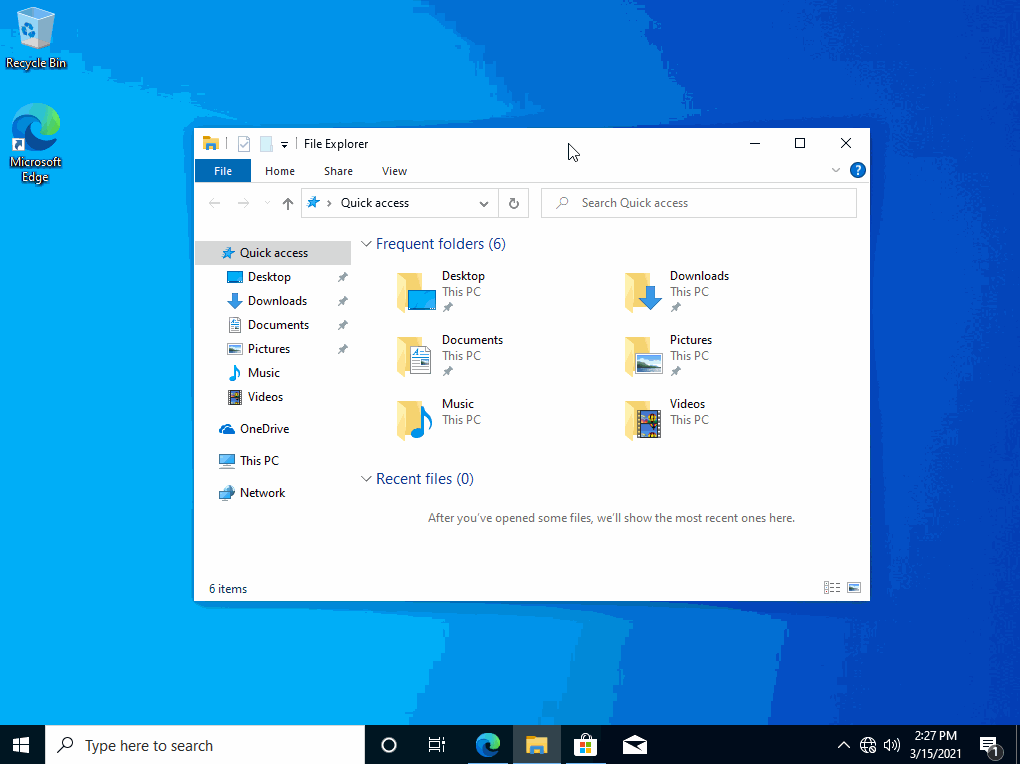
The two operations of displaying to the left and to the right are often used together. When the user displays a window to the left and a window to the right, the windows are actually displayed side by side.
In the introduction of Aero Shake and Aero Snap, a large number of shortcut keys are used. If you are interested in shortcut keys, please refers to Wise Hotkey. Customize your keyboard shortcuts, quickly launch programs, folders, and webpages.
Aero Peek
Aero Peek is part of the Aero desktop upgrade in Windows 7. If users have opened a lot of windows, it is not easy to find the window or desktop they want quickly. However, Aero Peek is used to solve this problem. Aero Peek provides 2 basic functions.
First, through Aero Peek, users can view the desktop through all windows.
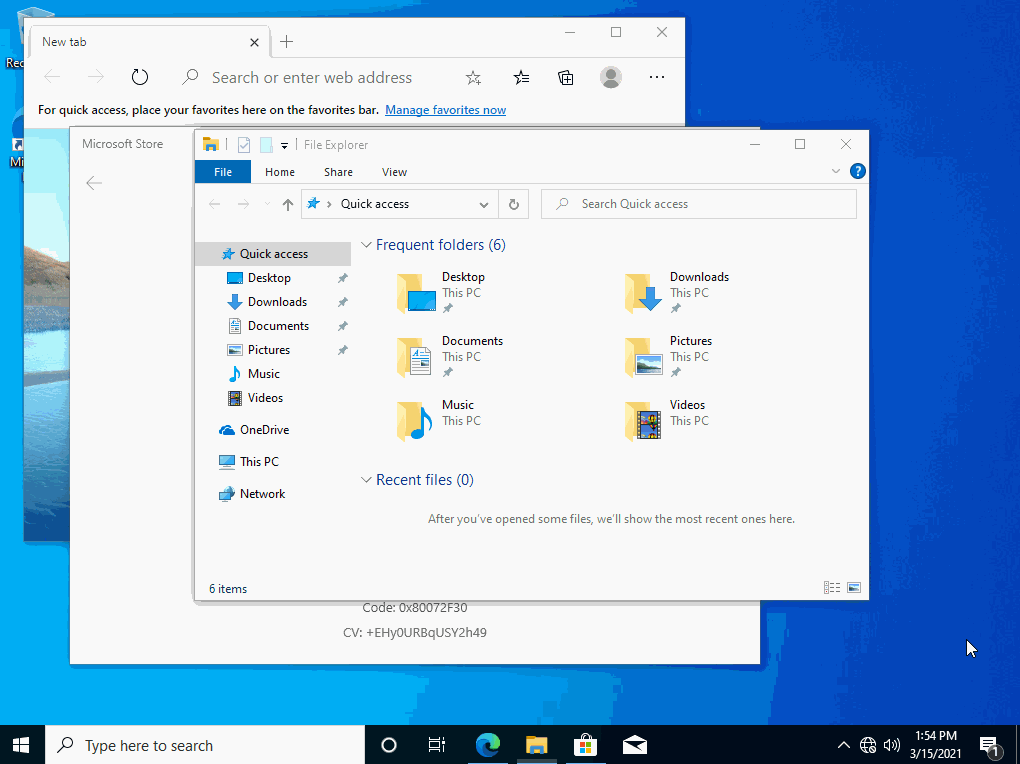
Second, users can quickly switch to any open windows, because these windows can be hidden or visible at any time.
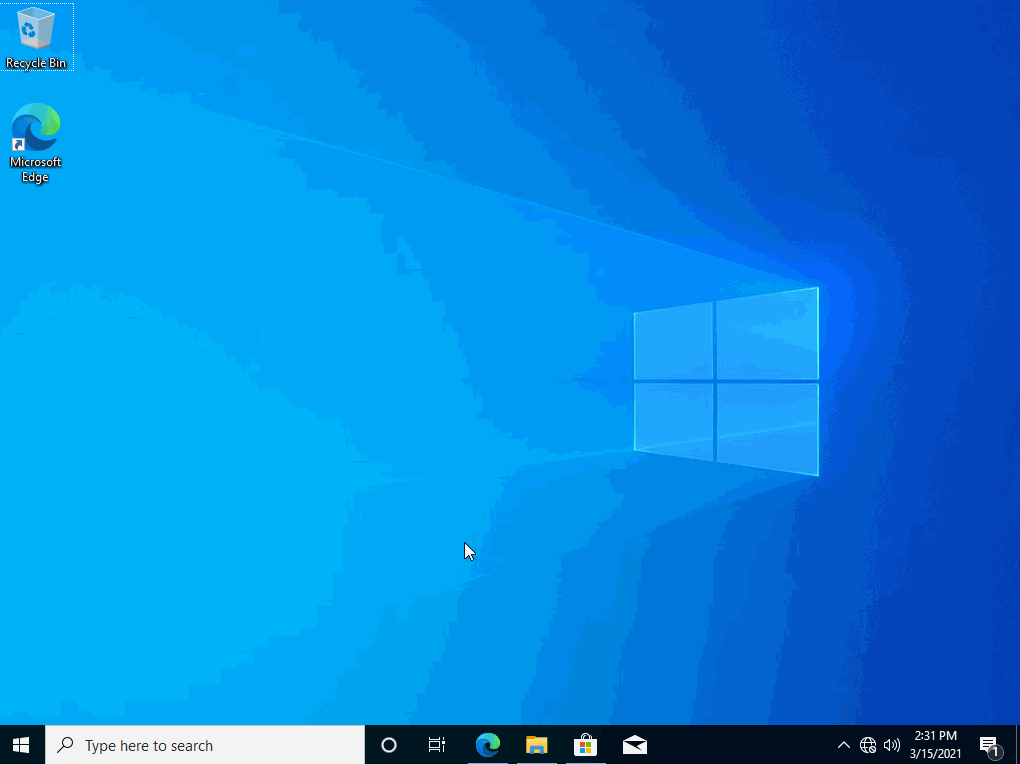
In Windows 10, this feature is disabled by default, so we will introduce how to re-enable it.
1. Press Win+S to open the search window, and type “advanced system settings” in the search box.
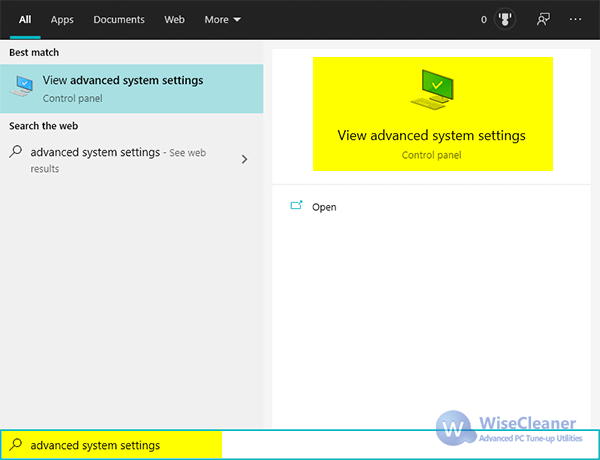
2. Open the “View advanced system settings” to open the “System Properties” window.
3. Select Advanced and click Settings in “Performance”.
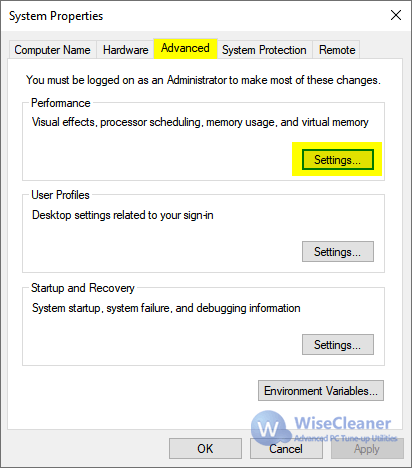
4. Check Enable Peek and click OK.
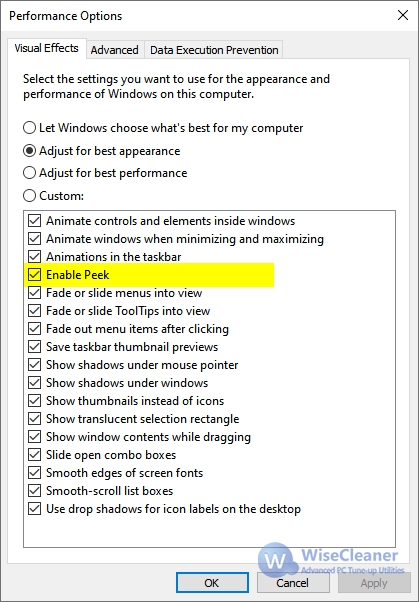
5. If you want to preview Desktop through Aero Peek, No Not forget to check the option “Peek at desktop”, right-click on the lower-right corner of the Desktop and you will see it.
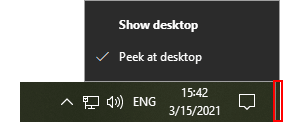
The above three desktop management and arrangement functions provide us with a convenient way to use the computer. We are proud to say that Wise Care 365has also strengthened the optimization of the above functions.
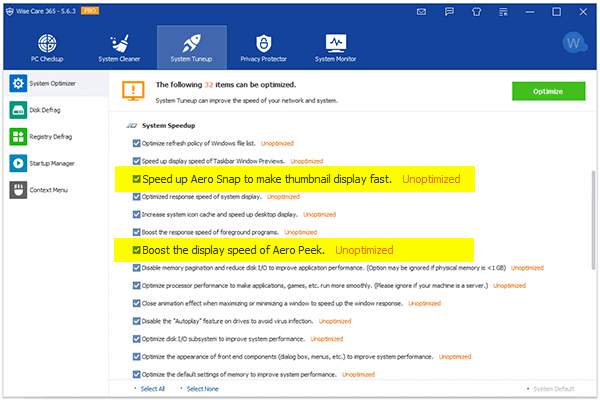
I sincerely hope that this article can give you substantial help.


Comments
Post a Comment