Fix Blue Screen Kernel Mode Heap Corruption on Windows 11
Have you ever encountered a blue screen when using the computer normally, and the screen appears error: KERNEL_MODE_HEAP_ CORRUPTION? At this time, we all crashed. Perhaps the content we were entering right now was not saved, or maybe it interrupted our creative thinking. Anyway, this article will show you how to fix blue Screen Kernel Mode Heap Corruption on Windows 11.
CAUSES OF KERNEL MODE HEAP CORRUPTION
Errors can occur for various reasons, the most common being driver issues, hardware issues, or corrupted file confusion. You have to try multiple solutions before finding out the cause. The following are the methods to solve the blue screen error. You can check them by following the guide.
HOW TO FIX BLUE SCREEN KERNEL MODE HEAP CORRUPTION ON WINDOWS 11
METHOD1. USE THE DEVICE VERIFIER MANAGER.
STEP1. OPEN THE DEVICE VERIFIER MANAGER.
Click the Windows Search icon and type verifier in the search box. Click on the search result and select Yes to open it.
STEP2. SELECT A TASK.
Select Create Standard settings in the window then click Next.
STEP3. SELECT WHAT DRIVE TO VERIFY.
Check on Automatically select unsigned drivers then click Next.
STEP4. SEARCH FOR UNSIGNED DRIVERS.
Device Verifier Manager will automatically start searching for unsigned drives to see if they are causing the problem. If the search result is no problem, then a popup will appear telling you No unsigned drivers have been found.
If there’s an issue, the Verifier Manager will tell you the source where you will then have to fix your drivers.
METHOD2. UPDATE GRAPHICAL DRIVERS.
STEP1. OPEN THE WINDOWS UPDATE.
Press Win + I on your keyboard to open Settings, and click the Windows Update on the left pane.
STEP2. UPDATE GRAPHICAL DRIVERS.
Check if there are any updates available. If there are, they will download automatically. Finally, click Restart now to complete the update.
METHOD3. ROLLBACK ON DRIVER UPDATE.
A corrupted kernel can also be caused by a bad program update, so we need Rollback on driver update.
STEP1. OPEN THE PROPERTIES OF THE VIDEO CARD.
Click the Windows Search on the taskbar, and type Device Manager. Click on expand of the Display adapters, and then right-click on the properties of the video card.
STEP2. ROLL BACK DRIVE.
Select the Driver tab and click the Roll Back Driver button. Windows 11 will automatically install the previous version of the driver.
METHOD4. FIX CORRUPT FILES ON THE SYSTEM.
STEP1. RUN COMMAND PROMPT.
Open the search bar and type Command Prompt t to bring up the Command Prompt app. Right-click on the Command Prompt and select Run as administrator.
STEP2. FIX CORRUPT FILES.
Enter the following commands first, then wait for the computer to scan and verify the system.
sfc /scannowDism /Online /Cleanup-image /ScanhealthIf the problem persists after detection, continue to enter the following commands, and wait for your Windows 11 computer to finish its process.
Dism /Online /Cleanup-image /RestorehealthMETHOD5. RUN MEMORY DIAGNOSTICS.
STEP1. OPEN THE WINDOWS MEMORY DIAGNOSTIC.
Press Win + R to open the run popup and type in mdsched.exe, then click the OK button.
STEP2. WINDOWS MEMORY DIAGNOSTIC CHECK FOR PROBLEMS.
Click on Restart now and check for problems. Windows Memory Diagnostic will be tested several times. If there are no errors, your computer’s memory is fine. If something goes wrong, then you need to replace some hardware components.
The above is the method to fix the blue screen Kernel Mode Heap Corruption. According to the guide, find the problem with the computer, and get rid of the blue screen trouble. If you have other problems with computer usage, you can visit WiseCleaner, which has a lot of computer tips, and hope it can help you.
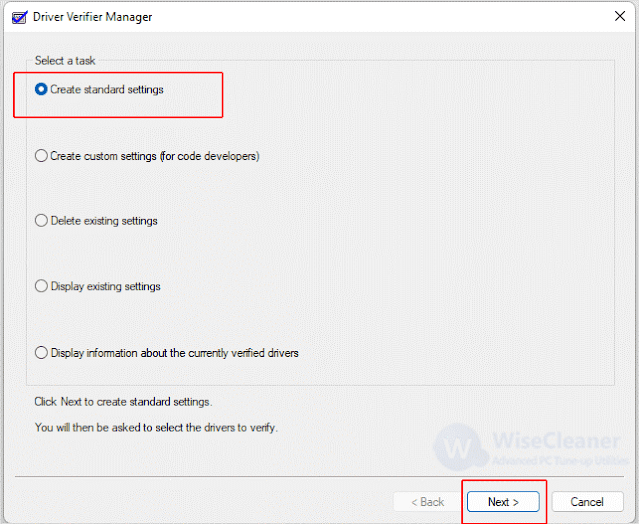










.png)

Comments
Post a Comment