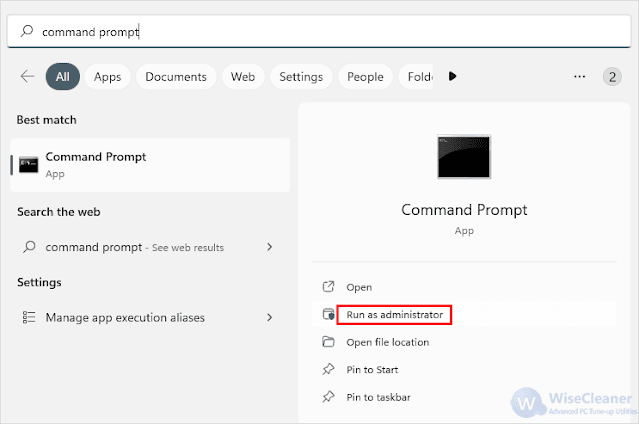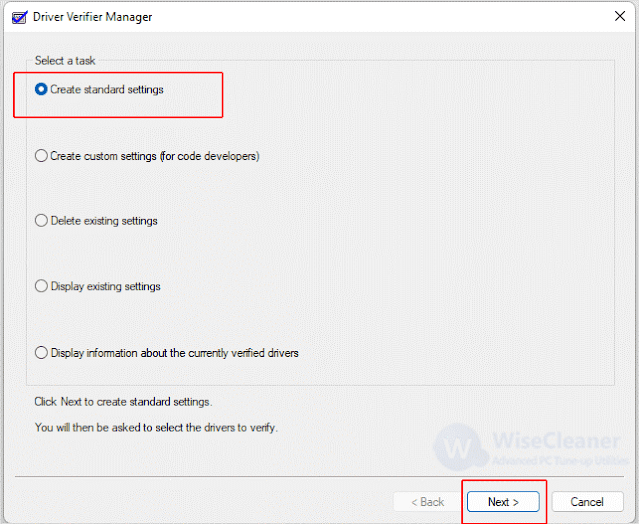6 Ways to Uninstall Programs on Windows 11 Safely
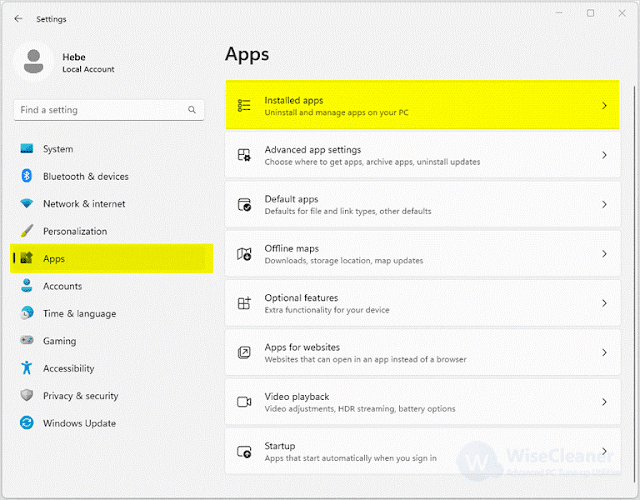
Some broken programs may not work and also slow down your computer, so you have to uninstall them to get more storage space. There are many ways to help you uninstall programs safely in Windows 11, so if you are interested, read on. Uninstall Programs via Settings App Uninstall Programs via Windows Start Uninstall Programs via File Explorer Uninstall Programs via Control Panel Uninstall Programs via Command Prompt Uninstall Programs via Wise Program Uninstaller Method1. Uninstall Programs via Settings App Step1. Find the installed programs in the Settings Press Win + I to open the Windows Settings. Or you can click on Windows Start and type Settings in the search box, then open the matched item. When the Settings windows appear, select Apps on the left pane, and click Installed apps on the right pane. Step2. Uninstall programs Scroll your mouse to find the program you want to uninstall, then click on the three-dot icon next to the program and select Uninstall. Method2. Uninstall Progra...