Differences among Hibernate, Standby, Sleep, Shutdown
In daily work or study, users will stop the computer from working through different power modes. These power modes include: Sign out, Standby, Hibernation, Sleep, Shutdown, and Restart. Some of these modes are easier to understand, such as Shutdown and Restart. However, there are some that can be ambiguous and easy to confuse, such as Hibernation and Sleep. Do you really understand the differences among them? Follow these articles and let these show clearly.
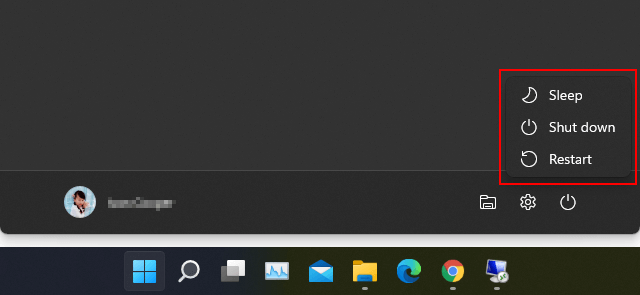
Sign out:
Sign out refers to the system sending a request to clear the system account that is currently logged in. After clearing, you can use other accounts to log in to the original system. Sign out cannot replace Restart, only the cache space and registry information of the current account can be cleared. Sign out is suitable for situations where another account is required to log in to the computer, and there is no need to restart the operating system at this time. In addition, some software needs to change the registry information during installation. In order to make the registry effective, you can choose to sign out, because the system will automatically reload the registry when each user logs in. In other cases, you need to choose to restart.
cmd command to sign out:
cmd–>" shutdown /l"
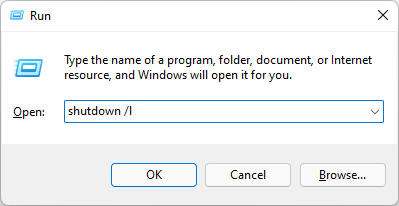
Applicable scenarios: multi-user system. Sign out is convenient for users to switch system accounts.
Standby:
After the operating system is switched to standby mode, the computer only has memory to maintain the data in it relying on electricity. As long as the memory is powered off, the data will be lost, and the power supply of other devices will be interrupted. The standby mode is not completely power-free. In the standby state, if an abnormal power supply occurs, the unsaved data before the standby will be lost, and the computer can only be restarted. The recovery speed of standby mode is the fastest, generally within five seconds.
Applicable scenarios: Leave for a short time and ensure that there will be no abnormal power supply after leaving. After returning, quickly resume the previous working state.
Hibernate:
After the system is switched to the hibernate mode, the operating system will dump all the data in the memory to a hibernation file on the hard disk, and then cut off the power supply to all devices. In this way, when resuming, the system will directly read the contents of the hibernation file from the hard disk into the memory, and resume to the state before hibernation. This mode consumes no power at all, and is not afraid of power outages after hibernation, but the price is that it requires a hard disk space of the same size as the physical memory. The recovery speed of hibernation mode is slow, it depends on the memory size and hard disk speed, generally takes about 1 minute or even longer. Sleep cannot wake up the system at any time.
Turn off system hibernation: cmd–>"powercfg -h off"
Turn on system hibernation: cmd–>"powercfg -h on"
Hibernation cmd command:
cmd–>shutdown /h
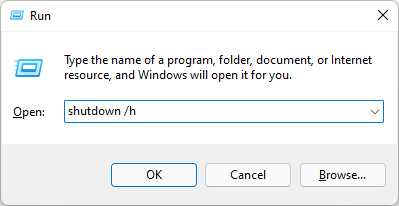
Applicable scenarios: I have something to leave the computer, and I hope to continue when I come back, but I don't want to save these operations one by one.
Sleep:
Sleep is a new mode added after Windows Vista. Sleep mode combines all the advantages of standby mode and hibernation mode. After the system is switched to the sleep state, the system will dump all the data in the memory to the hibernation file on the hard disk, and then turn off the power supply of all devices except the memory, so that the data in the memory is still maintained. When we want to recover, if there is no abnormality in the power supply during the sleep process, we can directly recover from the data in the memory, and the speed is fast; but if the power supply is abnormal during the sleep process, the data in the memory has been lost, it is okay Recovering from the hard disk, but the speed will be a bit slower. In any case, this mode will not cause data loss. You can wake up the system at any time, just touch the mouse or keyboard.
Applicable scenarios: Large files are being downloaded, and something leaves the computer. There is no guarantee that there will be an abnormal power supply. After returning, I hope to wake up the system at any time.
Shut down:
The system will first close all running programs. The background service of the system is turned off, and the system sends a special signal to the motherboard and power supply to cut off the power supply to all devices. The computer is completely shut down. The computer will be restarted the next time it is turned on. The operating system will read the system files again. Completely power off and shut down the operating system, but logging out will not shut down the operating system.
The cmd command for shutdown:
cmd–>shutdown /s /f /t xx
You can use the cmd command to set the shutdown countdown
/s Shutdown the computer.
/f Force running applications to close without forewarning users.
/t xxx Set the time-out period before shutdown to xxx seconds. The valid range is 0-315360000 (10 years), with a default of 30. If the timeout period is greater than 0, the /f parameter is implied.
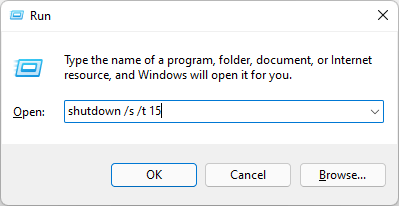
Applicable scenarios: Do not use the computer for a long time, such as finishing all work and going home from get off work.
Restart:
The system first performs a series of complete shutdown actions, and then restarts the computer. The computer startup process roughly includes the following operations when the user presses the power button. The first is to supply power. Turn on the power switch to supply power to the internal fan and motherboard. At this time, the user can see that the power indicator has been lit. Hear the buzzing sound of the fan (it is normal for some good computers not to hear the buzzing sound). Start the BIOS boot program: BIOS startup includes hardware self-checking, whether it meets the operating conditions of the computer. Load the operating system, load the system operation files from the disk to the memory, and finally the computer waits for the user to input commands and data.
Restart cmd command:
cmd -->shutdown /r
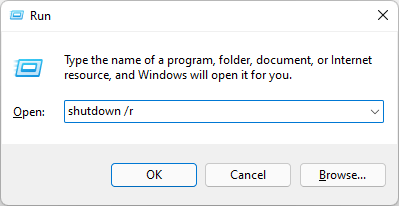
Applicable scenarios: After installing new software, updating patches or updating drivers, there will be a confirmation that the restart takes effect, and even the operating system completes the restart operation by itself.
Conclusion:
Different power modes such as Hibernation, Standby, Sleep, and Shutdown are suitable for different user groups. This provides more possibilities for the rational use of computers and electrical energy.
For more details about the shutdown command, please open the Command Prompt window, and then type the following command.
Shutdown /?
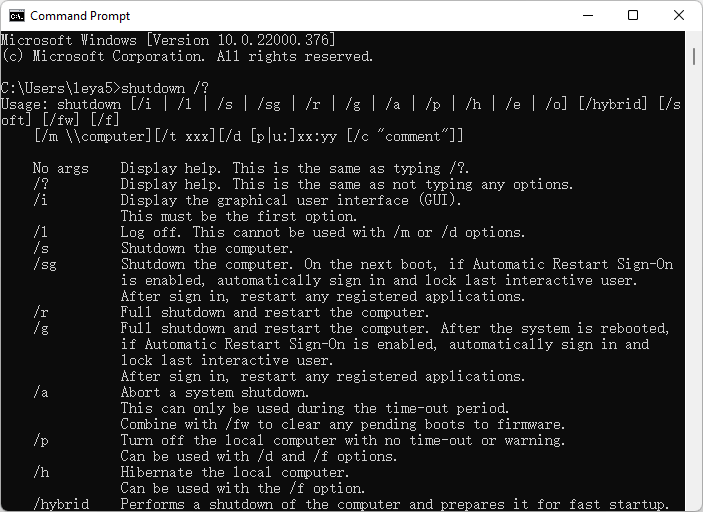
As mentioned above, you can use the cmd command to set the shutdown countdown. In addition, users can also use Wise Auto Shutdown
to easily schedule computer shutdown, logout, restart, sleep, lock screen, etc. at any time.
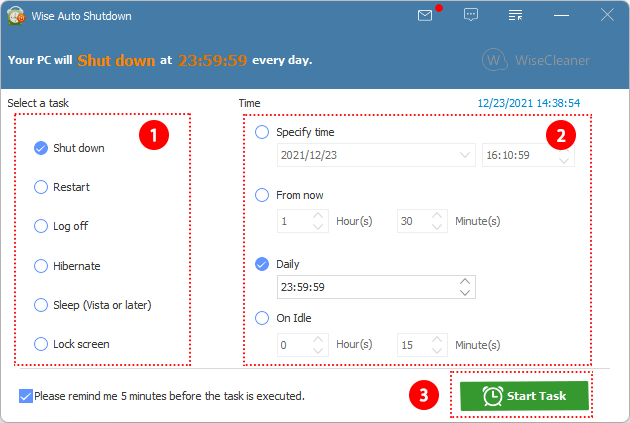
As shown in the picture, Wise Auto Shutdown is a free tool which offers possibility to manage power modes. The interface is very neat and simple. The user can select the task in the task selection area, then set the time and frequency in the time setting area, and finally start the task.
Wise Auto Shutdown allows you to set the PC to shut down, restart, power off, log off, sleep, hibernate, and lock the screen once regularly or only at specific times. It makes the user's power management easier and more convenient.



Comments
Post a Comment