How to Save or Capture Web-page
Computers have become an indispensable tool for modern people's life or work. The information resources on the Internet are abundant, and people can acquire knowledge anytime and anywhere. During this process, some users asked us how to save or capture the webpage. After the editor's integration, there are several reasons why users want to save or capture the webpage.
Reasons for saving or capture webpage
After the editor's integration, there are several reasons why users want to save or capture webpage.
Even today, when the network information resources are developed in this way, the network has not yet reached complete coverage. Some users want to browse the page offline, without the Internet. Some users record some page content to avoid the original author setting permissions or deleting the content to make the page unviewable. Some users may be collecting information and selecting all of them from a large amount of information. The required information is saved, so there is no need to save it in favorites.
4 general ways to save or capture webpage
The format of saving web pages can be different, such as saving as HTML webpage, pictures, or PDF documents. The following will introduce you to several common methods and the advantages and disadvantages of different ways.
1. Save as pictures
Saving as a picture is the easiest way to save a web page. Directly press the Print Screen key on the keyboard to capture the image of the full screen, including the title bar of the browser and the taskbar of Windows.
If you are using a Windows 10 system, press Win + Shift + S to bring up the capture bar, which supports Rectangular Snip, Freeform Snip, Window Snip, and Fullscreen Snip.
PROS: easy to operate;
CONS: The saved text content cannot be copied, because it is saved in image format. The captured image is in the clipboard, you need to paste it into an image editor (such as Paint) and then save it.
Any browser has it, save the web page as an HTML file.
CONS: The saved text content cannot be copied, because it is saved in image format. The captured image is in the clipboard, you need to paste it into an image editor (such as Paint) and then save it.
2. Save as
Any browser has it, save the web page as an HTML file.
Method: Normally, the shortcut key is Ctrl+S.
PROS: It can be opened with almost any browser; the original web page format can be saved, and the saved content is relatively complete.
CONS: It is not a single file, but saves all related files of the web page to the local, including pictures, CSS, and JavaScript files. When opening, you need to use a browser to open it.
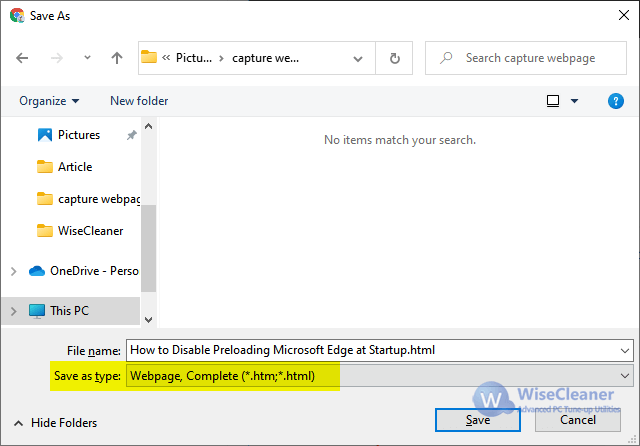
You can use a virtual printer to save web pages as PDF files. For example, Adobe PDF can save complete web pages.
Method: Shortcut key Ctrl+P.
PROS: The saved document is relatively small and takes up relatively little space.
CONS: But it will automatically paginate according to Paper Size; the Print function of some browsers cannot save images controlled by JavaScript, and will display blank; the effect achieved with JavaScript will appear to be typographically disordered when saving.
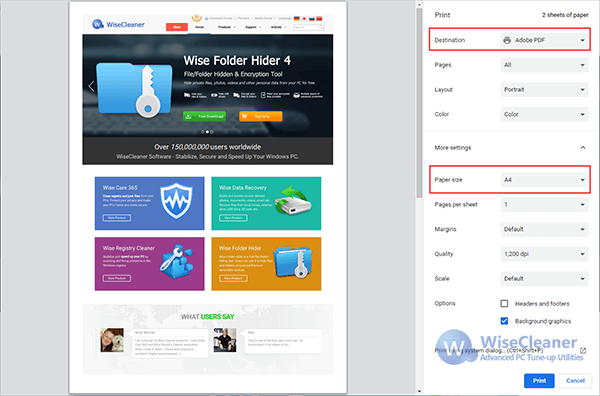
Using third-party browser plug-ins, for example, FileShot, you can capture a specified area, or the currently displayed part, or the entire web page.
Method: The operation mode of each software is different, but the differences are not big, just follow the prompts to operate.
PROS: The capture part can be selected according to the needs of the user.
CONS: Need to download and install, which may cause the browser to start slowly.
Web capture, right-click on a web page and you will it. It has 2 options, Free select, and Full page. You can choose Free Select freely, you can also capture the entire page, and you can edit it again after capture.
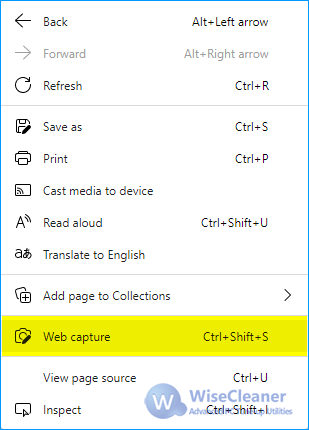
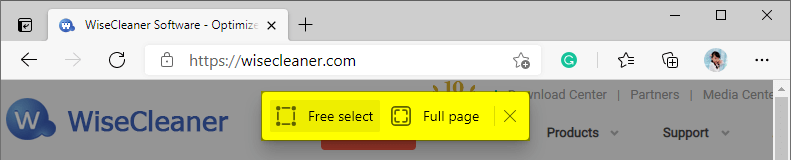
Save as PDF, save the entire web page (including the unseen parts) as a PDF. Right-click on a web page and you will see this option.
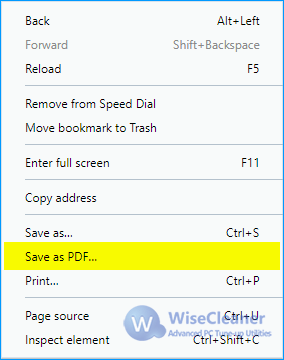
Snapshot, the camera icon on the address bar. It has 2 options, Save as PDF and, Capture full screen. Capture full screen can either only capture the area selected by the mouse, or the visible part of the current screen display. Save as PDF is the same as the right-click menu of the mouse, saving the entire page.
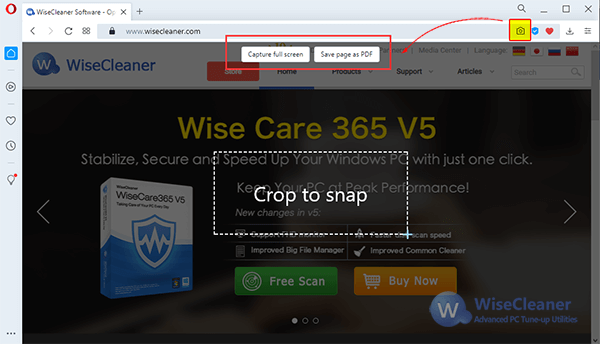
Easy Screenshot, Mozilla Firefox comes with a screenshot function. It supports three options: Capture Web Page Region, Capture Whole Web Page and Capture Visible Web Content. As shown in the figure, click the screenshot icon in the upper right corner to choose different screenshot methods according to your needs.
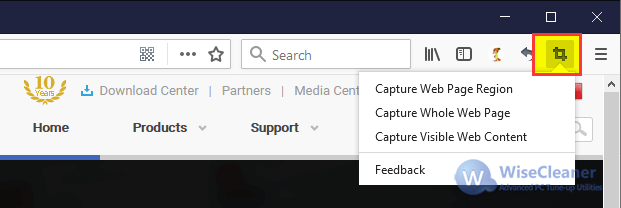
The above several different methods have their own advantages and disadvantages, and users can choose the method that suits them according to their needs.
PROS: It can be opened with almost any browser; the original web page format can be saved, and the saved content is relatively complete.
CONS: It is not a single file, but saves all related files of the web page to the local, including pictures, CSS, and JavaScript files. When opening, you need to use a browser to open it.
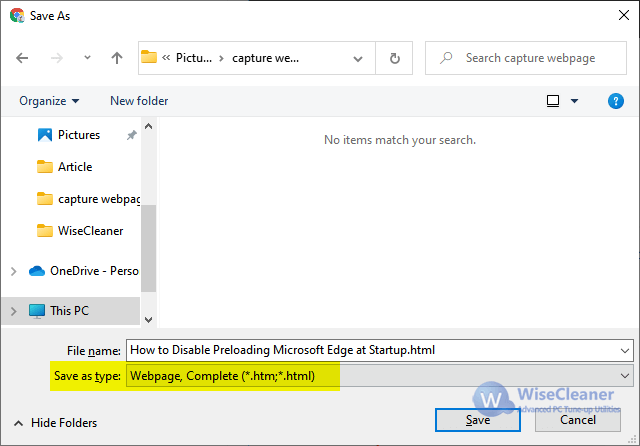
3. Print
You can use a virtual printer to save web pages as PDF files. For example, Adobe PDF can save complete web pages.
Method: Shortcut key Ctrl+P.
PROS: The saved document is relatively small and takes up relatively little space.
CONS: But it will automatically paginate according to Paper Size; the Print function of some browsers cannot save images controlled by JavaScript, and will display blank; the effect achieved with JavaScript will appear to be typographically disordered when saving.
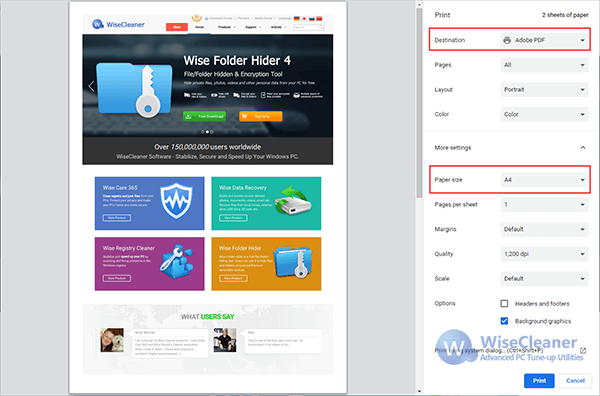
4. Third-party plugins
Using third-party browser plug-ins, for example, FileShot, you can capture a specified area, or the currently displayed part, or the entire web page.
Method: The operation mode of each software is different, but the differences are not big, just follow the prompts to operate.
PROS: The capture part can be selected according to the needs of the user.
CONS: Need to download and install, which may cause the browser to start slowly.
Features on a specific browser
Microsoft Edge (chromium)
Web capture, right-click on a web page and you will it. It has 2 options, Free select, and Full page. You can choose Free Select freely, you can also capture the entire page, and you can edit it again after capture.
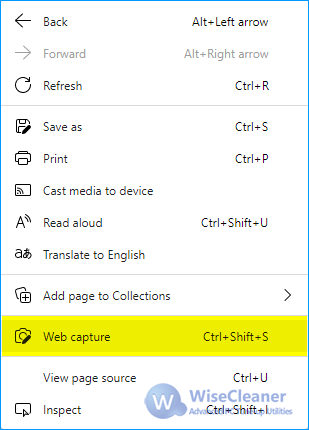
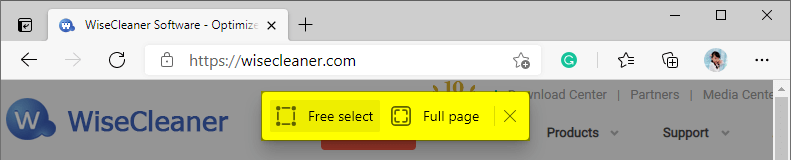
Opera Browser
Save as PDF, save the entire web page (including the unseen parts) as a PDF. Right-click on a web page and you will see this option.
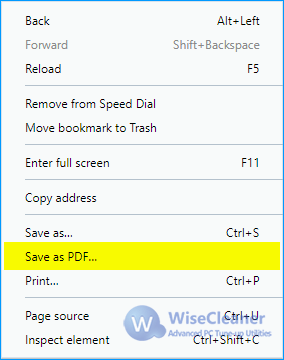
Snapshot, the camera icon on the address bar. It has 2 options, Save as PDF and, Capture full screen. Capture full screen can either only capture the area selected by the mouse, or the visible part of the current screen display. Save as PDF is the same as the right-click menu of the mouse, saving the entire page.
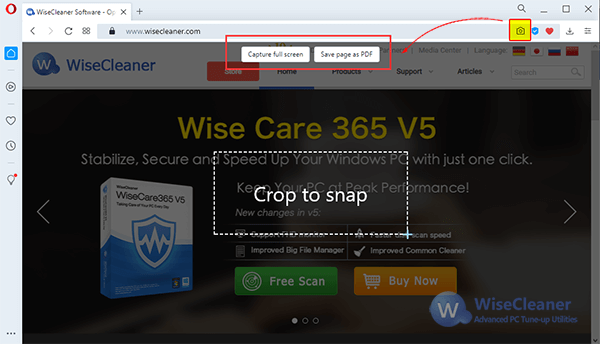
Mozilla Firefox
Easy Screenshot, Mozilla Firefox comes with a screenshot function. It supports three options: Capture Web Page Region, Capture Whole Web Page and Capture Visible Web Content. As shown in the figure, click the screenshot icon in the upper right corner to choose different screenshot methods according to your needs.
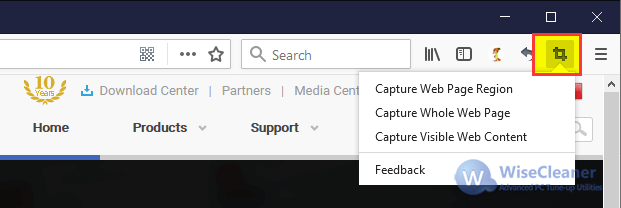
Conclusion
The above several different methods have their own advantages and disadvantages, and users can choose the method that suits them according to their needs.


Comments
Post a Comment