How to Enable Live Caption in Google Chrome
In daily life, sometimes we need to obtain information in videos or audios without captions. If we are in a very unquiet environment, or it is not convenient to wear headphones or put out sound, this will become a very troublesome thing. But for now, Google Chrome can automatically generate audio or video captions. This is also a boon for people who are deaf or hard of hearing.
This article will sort out the methods for enabling real-time captions in the Google Chrome browser. If you are interested, come and take a look!
1.Open Google Chrome.
2.Click the Customize button (a vertical column of three dots) in the upper right corner of the browser window.
3.Click Settings in the drop-down menu.
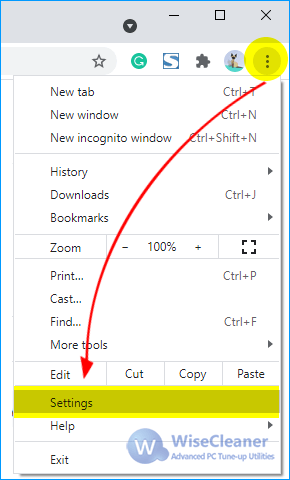
4.Click Advanced to expand this section and then select Accessibility.
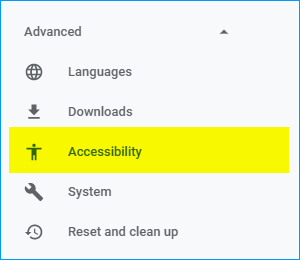
5.Click the button next to Live Caption to enable it. If you don’t see this option, please make sure you have updated to Google Chrome 89 ("Settings" -> "About Chrome"). If the browser is already up-to-date, please restart it. Then you will see the "Live Caption".
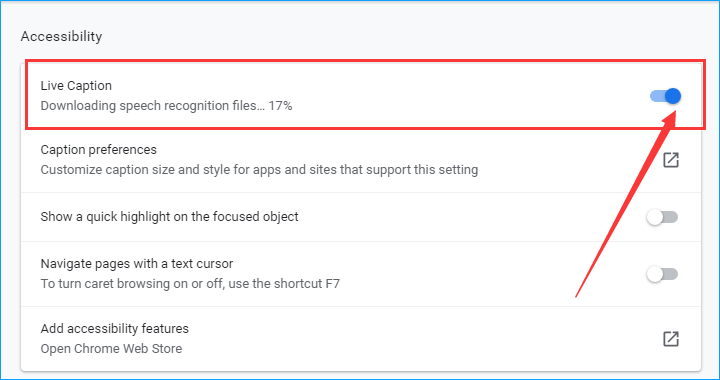
After enabling real-time captions, Google Chrome will immediately start downloading the voice recognition file, which only takes a few seconds.
Once completed, as long as someone is speaking in the video or audio played through Google Chrome, you will be able to see the automatically generated captions.
You can make the caption frame bigger by clicking the small V at the bottom of it, and you can also drag the caption frame to the position you want to place it. If you mute the audio or turn down the volume, captions will also appear, so you can watch the video or podcast without disturbing anyone nearby.
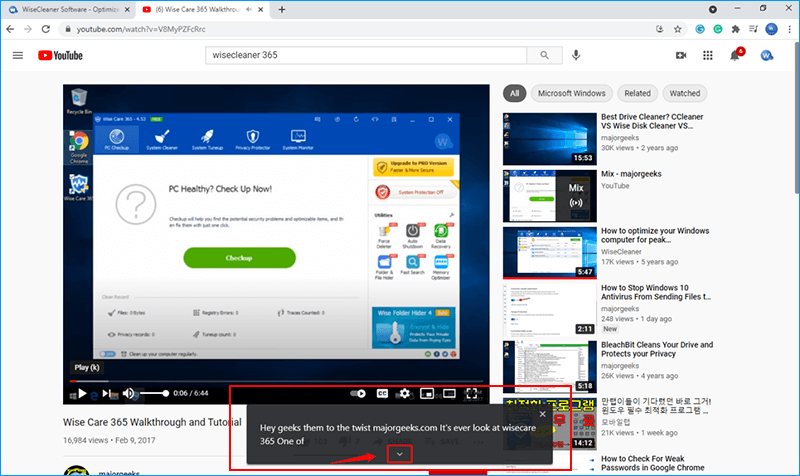
Currently, the real-time captions function still has some defects. For example, the real-time captions will have a delay and are not completely synchronized with the video screen. And the current real-time captions function only supports English, and other languages will be recognized according to the pronunciation of English. For example, in a Chinese video, the content recognized by real-time captions is a bit ridiculous. We believe that the caption function of Google Chrome will be more perfect in the future.
This article will sort out the methods for enabling real-time captions in the Google Chrome browser. If you are interested, come and take a look!
5 steps to turn on the Live Caption of Google Chrome
1.Open Google Chrome.
2.Click the Customize button (a vertical column of three dots) in the upper right corner of the browser window.
3.Click Settings in the drop-down menu.
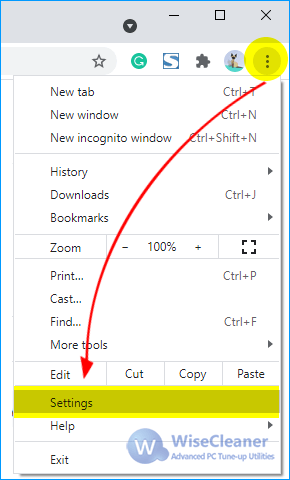
4.Click Advanced to expand this section and then select Accessibility.
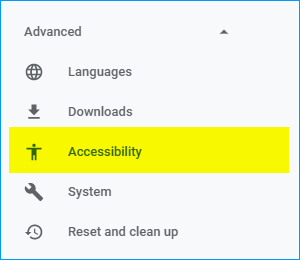
5.Click the button next to Live Caption to enable it. If you don’t see this option, please make sure you have updated to Google Chrome 89 ("Settings" -> "About Chrome"). If the browser is already up-to-date, please restart it. Then you will see the "Live Caption".
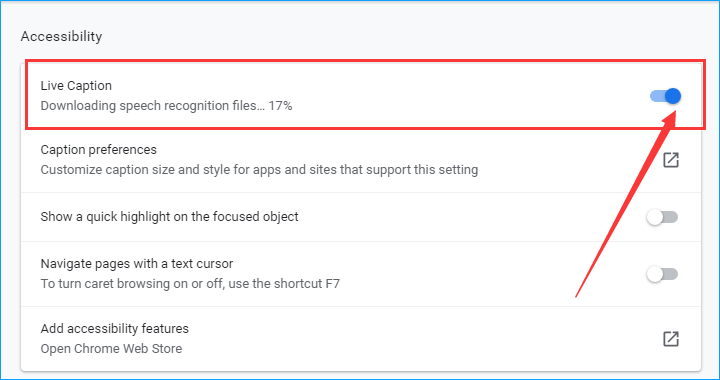
After enabling real-time captions, Google Chrome will immediately start downloading the voice recognition file, which only takes a few seconds.
How to use Live Caption of Google Chrome
Once completed, as long as someone is speaking in the video or audio played through Google Chrome, you will be able to see the automatically generated captions.
You can make the caption frame bigger by clicking the small V at the bottom of it, and you can also drag the caption frame to the position you want to place it. If you mute the audio or turn down the volume, captions will also appear, so you can watch the video or podcast without disturbing anyone nearby.
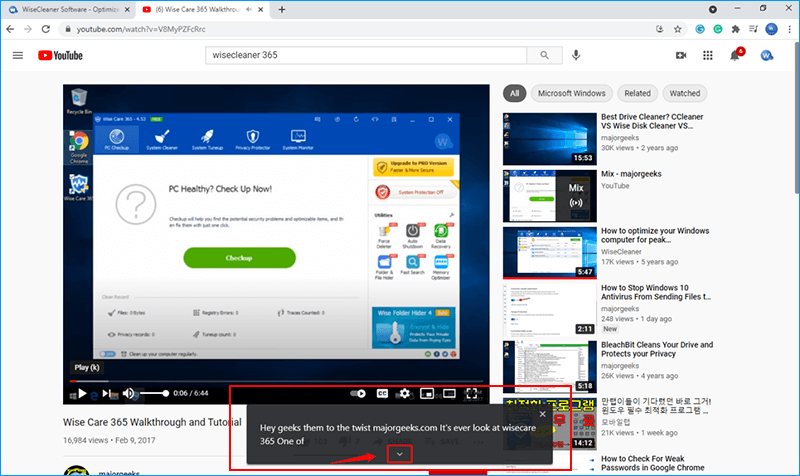
CONS of Live Caption
Currently, the real-time captions function still has some defects. For example, the real-time captions will have a delay and are not completely synchronized with the video screen. And the current real-time captions function only supports English, and other languages will be recognized according to the pronunciation of English. For example, in a Chinese video, the content recognized by real-time captions is a bit ridiculous. We believe that the caption function of Google Chrome will be more perfect in the future.
The above is the whole content of this article, I hope it will be helpful to you.


Comments
Post a Comment