How to Enable The Parallel Downloading Function of Google Chrome
Do you encounter such a problem, using a browser to download files is very slow, but using a downloader will be fast? This is because the downloaders usually have parallel downloading technology.
Parallel downloading means the downloader can establish multiple connections to download a single file in parts. It increases the overall download speed when compared to regular downloads.
The lucky is Google Chrome added the parallel downloading function since version 64, this feature creates 3 parallel jobs to speed up the download.
If you are running the version older than 64, please update your Google Chrome browser to the latest version.
If you are running the latest version of Google Chrome, please follow the steps below to enable the parallel download feature.
Step 1. Open the Experiments panel of Google Chrome
Please launch the latest version of Google Chrome, type the following command in the address bar, and press Enter.
chrome://flags
Step 2. Enable the parallel downloading
Please type the keywords "parallel" in the search box, this can help you quickly locate the parallel download option.
NOTE, after entering the experiments panel of Google Chrome, you will see the warning message in the front, "By enabling these features, you could lose browser data or compromise your security or privacy." So, please DO NOT change any options unless you know what is it.
The current status of parallel downloading is Default, this means it is not enabled. Please click the drop-down menu and then select Enabled.
Step 3. Relaunch Google Chrome
After select Enabled, please relaunch Google Chrome to take effect the changes.
Let's download the above file again to verify that the parallel downloading is working. See, it's faster than before.
The answer is YES, but only the browser which is made by the Chromium has a parallel downloading function. For example, the new Edge browser, Opera, Firefox, and so on.
The method of enabling parallel downloading is the same as Google Chrome, the only difference is the way to open the "Experiment" panel.
edge://flags#enable-parallel-downloading
(2) Enable the parallel downloading
(3) Relaunch the new Edge browser
opera://flags/enable-parallel-downloading
(2) Enable the parallel downloading
(3) Relaunch Opera
Parallel downloading means the downloader can establish multiple connections to download a single file in parts. It increases the overall download speed when compared to regular downloads.
The lucky is Google Chrome added the parallel downloading function since version 64, this feature creates 3 parallel jobs to speed up the download.
If you are running the version older than 64, please update your Google Chrome browser to the latest version.
If you are running the latest version of Google Chrome, please follow the steps below to enable the parallel download feature.
Step 1. Open the Experiments panel of Google Chrome
Please launch the latest version of Google Chrome, type the following command in the address bar, and press Enter.
chrome://flags
Step 2. Enable the parallel downloading
Please type the keywords "parallel" in the search box, this can help you quickly locate the parallel download option.
NOTE, after entering the experiments panel of Google Chrome, you will see the warning message in the front, "By enabling these features, you could lose browser data or compromise your security or privacy." So, please DO NOT change any options unless you know what is it.
The current status of parallel downloading is Default, this means it is not enabled. Please click the drop-down menu and then select Enabled.
Step 3. Relaunch Google Chrome
After select Enabled, please relaunch Google Chrome to take effect the changes.
Let's download the above file again to verify that the parallel downloading is working. See, it's faster than before.
Do other browsers have parallel downloading feature?
The answer is YES, but only the browser which is made by the Chromium has a parallel downloading function. For example, the new Edge browser, Opera, Firefox, and so on.
The method of enabling parallel downloading is the same as Google Chrome, the only difference is the way to open the "Experiment" panel.
Edge (chromium)
(1) Please type the following command in the address bar of Edge, it will locate the parallel downloading option directly.edge://flags#enable-parallel-downloading
(2) Enable the parallel downloading
(3) Relaunch the new Edge browser
Opera
(1) Please type the following command in the address bar of Opera, it will locate the parallel downloading option directly.opera://flags/enable-parallel-downloading
(2) Enable the parallel downloading
(3) Relaunch Opera


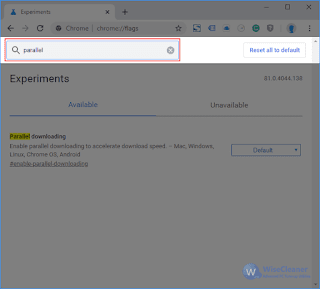







How To Enable The Parallel Ing Function Of Google Chrome >>>>> Download Now
ReplyDelete>>>>> Download Full
How To Enable The Parallel Ing Function Of Google Chrome >>>>> Download LINK
>>>>> Download Now
How To Enable The Parallel Ing Function Of Google Chrome >>>>> Download Full
>>>>> Download LINK rO