How to Rebuild Windows 10 Icon Cache
The icons that Windows uses for your documents and programs are saved in the icon cache, so you can display them quickly without having to load them slowly every time. If there are problems with the icons on your computer, rebuilding the icon cache may help.
In this article, we will show you how to rebuild the icon cache in Windows 10 to solve the problem of icon corruption. This guide also applies to Windows 8 and Windows 7.
C:\Users\<your username>\AppData\Local\IconCache.db
(Replace <your username> with the actual login name for your Windows account.)
This file is still present in Windows 8 and 10, but Windows does not use them to store the icon cache. In Windows 8 and Windows 10, the icon cache file is located in:
C:\Users\<your username>\AppData\Local\Microsoft\Windows\Explorer
(Replace <your username> with the actual login name for your Windows account.) In this folder, you will find 15 icon cache files:
After installing Wise Care 365, please refer to the following steps to delete and rebuild the Windows icon cache.
If you don't like to remove the icon cache files through a third-party tool, you can try the Windows system built-in component - Command Prompt.
Please refer to the following steps, run the iconcache deletion command.
taskkill /im explorer.exe /f
del /a /q "%localappdata%\iconcache.db"
del /a /f /q "%localappdata%\microsoft\windows\explorer\iconcache*"
shutdown /r /f /t 00
Why or When do I need to rebuild the icon cache
Sometimes, if the icon cache is outdated, the icon may be displayed incorrectly or even lost. For example, when you upgrade an application, this new version comes with a new icon, but the old icon is still displayed on the desktop. The icons normally displayed before may sometimes be blank or damaged. At this time, we need to rebuild the icon cache to solve the above problems.In this article, we will show you how to rebuild the icon cache in Windows 10 to solve the problem of icon corruption. This guide also applies to Windows 8 and Windows 7.
Where is the icon cache stored
In Windows Vista and Windows 7, the icon cache file is located in:C:\Users\<your username>\AppData\Local\IconCache.db
(Replace <your username> with the actual login name for your Windows account.)
This file is still present in Windows 8 and 10, but Windows does not use them to store the icon cache. In Windows 8 and Windows 10, the icon cache file is located in:
C:\Users\<your username>\AppData\Local\Microsoft\Windows\Explorer
(Replace <your username> with the actual login name for your Windows account.) In this folder, you will find 15 icon cache files:
Use Wise Care 365 to Rebuild the Windows Icon Cache
This is the easiest way to delete and rebuild the Windows system icon cache. If you have no Wise Care 365, please download and install the latest version from WiseCleaner official website.After installing Wise Care 365, please refer to the following steps to delete and rebuild the Windows icon cache.
- Run Wise Care 365
- Switch to System Cleaner tab, and choose Common Cleaner.
- If you want only delete the icon cache, please click the button Select None at the bottom, then expand Windows System under File in Computer, tick Thumbnail Cache.
- Click Scan to search icon cache files
- Click the Clean button to remove icon cache files
- Restart system.
How to rebuild the Windows icon cache with Command Line
To rebuild the icon cache, you have to delete all the icon cache files that appear in the Explorer folder. It’s not as simple as clicking on them and pressing Delete, though: those files are still in use by Explorer or other programs, so you can’t just delete them normally.If you don't like to remove the icon cache files through a third-party tool, you can try the Windows system built-in component - Command Prompt.
Please refer to the following steps, run the iconcache deletion command.
- Press Win + s to launch the search window.
- Type command prompt in the search window
- Right-click on Command Prompt and choose Run as administrator
- Past the following 5 commands and press Enter after each command:
taskkill /im explorer.exe /f
del /a /q "%localappdata%\iconcache.db"
del /a /f /q "%localappdata%\microsoft\windows\explorer\iconcache*"
shutdown /r /f /t 00
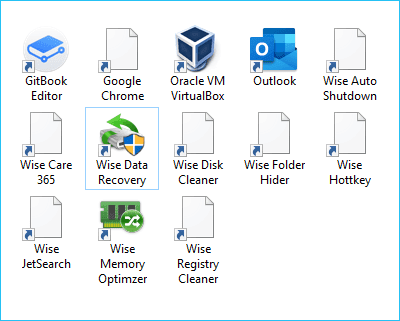








.png)
Comments
Post a Comment